Hostwinds Blog
Zoekresultaten voor:
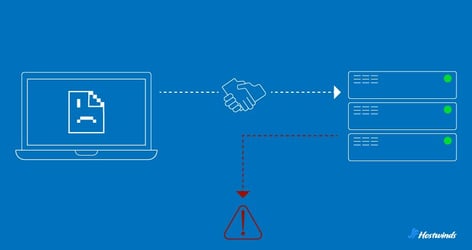
DNS -server reageert niet: 8 fixes voor pc/mac
door: Hostwinds Team / februari 22, 2024
Wat reageert DNS niet?
DNS, of domeinnaam systeem, is als het telefoonboek van internet.Het vertaalt mensvriendelijke domeinnamen, zoals www.hostwinds.com, in computervriendelijke IP-adressen, zoals 192.168.1.1.
Wanneer u een "DNS -niet -reagerende" fout tegenkomt, betekent dit dat uw browser problemen heeft met het bereiken van de DNS -server om deze vertaling uit te voeren.
Tekenen van mogelijke DNS -reactieproblemen
Wanneer DNS niet reageert, kan het browsen op internet moeilijk, zo niet onmogelijk worden.Maar hoe kun je zien of je DNS -reactieproblemen ondervindt of gewoon een slechte verbinding hebt?
Hier zijn weinig tekenen die een probleem met uw DNS kunnen aangeven:
Webpagina's die niet worden geladen: Een van de meest opvallende tekenen van DNS die niet reageren, is het onvermogen om webpagina's te laden.Wanneer u de URL van een website in de adresbalk van uw browser typt en Enter gaat drukken, vertrouwt uw browser op DNS om het bijbehorende IP -adres te vinden.Zonder een werkende DNS kan uw browser de domeinnaam niet oplossen, waardoor u naar een lege pagina staart of een nooit eindigende spinner laadt.
Foutmeldingen: U kunt foutmeldingen tegenkomen zoals "DNS -server die niet reageert" of "DNS -sonde is voltooid geen internet."Deze berichten zijn de manier van uw apparaat om u te vertellen dat het geen verbinding met de DNS -server kan leggen om de nodige informatie op te halen.
Langzaam browsen op internet: Zelfs als webpagina's uiteindelijk laden, merkt u misschien dat uw internetsnelheid traag wordt.Dit komt omdat uw apparaat moeite heeft om domeinnamen op te lossen, wat vertragingen veroorzaakt bij het ophalen van webinhoud.Streamingvideo's kunnen eindeloos bufferen, online games kunnen achterblijven en downloads kunnen eeuwen duren.
Vlekkerige verbinding: DNS -problemen kunnen intermitterend zijn.Het kan zijn dat sommige websites laden, terwijl anderen dat niet doen, of uw connectiviteit gedurende de dag fluctueert.
Hoe u de DNS -server kunt repareren die geen fouten reageren
Wanneer DNS-gerelateerde problemen uw internetconnectiviteit verstoren, is het goed om te weten hoe ze problemen kunnen oplossen en effectief oplossen.Er zijn acht 8 effectieve manieren om het aan te pakken:
Schakel webbrowsers in
Start de router opnieuw
Start de computer opnieuw in de veilige modus
Doorspoel DNS -cache
Herconfigureer de DNS -server
Configureer firewall of beveiligingssoftware opnieuw
Schakel IPv6 uit
Contact ISP
Schakel webbrowsers in
Soms is de eenvoudigste oplossing de juiste.Schakel of update uw browser.
Als u vindt dat het omschakelen van uw browser werkt, zorg er dan voor dat u er uw standaardbrowser van maakt.
Start de router opnieuw
Uw router kan te veel gegevens vasthouden en een knelpunt veroorzaken wanneer u probeert toegang te krijgen tot het web.
Schakel uit en stop je router.Wacht ongeveer 30 seconden voordat u het weer aansluit en het inschakelen.Laat het opstarten en probeer toegang te krijgen tot dezelfde website waarmee u de eerste verbindingsproblemen had.
Start de computer opnieuw in de veilige modus
Als een besturingssysteem niet goed werkt, kan dit leiden tot DNS -reactieproblemen.
Door uw computer opnieuw te starten in de veilige modus, wordt de hoeveelheid bestanden en de gebruikte bronnen beperkt, waarvan sommige mogelijk het probleem van de DNS niet reageren.
Fix voor Windows:
- Klik op het Windows -pictogram linksonder in uw scherm
- Klik op "Power"
- Dit zal de opties voor "slaap" openen "," Shut Down "en" opnieuw opstarten "
- Als u de Shift -toets ingedrukt houdt, klikt u op "opnieuw opstarten"
- U wordt naar het scherm "Een optie kiezen" gebracht
- Klik op "Problemen oplossen"
- Klik op "Advanced"
- Klik op "opstartinstellingen"
- Kliniek op "opnieuw opstarten"
- Zodra uw pc opnieuw is gestart, ziet u een lijst met opties
- Selecteer 5 of druk op F5 voor de veilige modus met netwerken
Fix voor macOS:
- Klik op het Apple -pictogram linksboven in uw scherm
- Klik op "Afsluiten"
- Wacht tot je Mac volledig is afgesloten
- Houd de aan / uit -knop ingedrukt totdat "opstartopties laden" verschijnt
- Selecteer een volume
- Klik tijdens het ingedrukt van de shift -toets op "Doorgaan in de veilige modus"
- Uw Mac zal automatisch opnieuw opstarten.U kent uw in veilige modus wanneer u "Safe Boot" ziet in de menubalk van het loginvenster
Doorspoel DNS -cache
DNS -gegevens in de cache op uw apparaat of router kunnen in de loop van de tijd verouderd of beschadigd raken, waardoor DNS geen fouten niet reageert.
Fix voor Windows:
- Open de opdrachtprompt als beheerder.
- Klik op de knop Windows Start of open het zoeken naar linksonder
- Typ "opdrachtprompt"
- Klik met de rechtermuisknop op de opdrachtprompt en klik op "Rennen als beheerder"
- Typ "ipconfig /flushdns" (geen offertes) en druk op Enter.
Fix voor macOS:
- Open terminal.
- Klik op het pictogram "Launchpad" in het dok
- Typ "Terminal" in het zoekvak en klik vervolgens op "Terminal"
- Typ "sudo dscacheutil -flushcache" en druk op Enter.
Herconfigureer de DNS -server
Verkeerd geconfigureerde DNS -serverinstellingen kunnen de DNS -resolutie verstoren.Dit kan gebeuren als u DNS -serveradressen handmatig instelt die onjuist zijn of niet langer functioneren.
Het is een goed idee om uw systeem in te stellen om automatisch een beschikbare DNS -server te detecteren en verbinding te maken.Hier is hoe dat te doen:
Fix voor Windows:
- Open het bedieningspaneel
- Afhankelijk van welke versie van Windows u gebruikt, zijn er verschillende manieren om toegang te krijgen tot het bedieningspaneel.Een universele methode is door op Windows -toets + R te drukken, die het venster "Run" opent.
- Typ "Control" in het dialoogvenster en druk op Enter of klik op "OK".
- Dit brengt u naar het venster Configuratiescherm
- Bekijk netwerk status en taken
- Zoek "netwerk en internet" in het venster Configuratiescherm.
- Klik op "Netwerkstatus en taken bekijken", hieronder "netwerk en internet".
- Dit brengt u naar het venster "Netwerk en het delen van het centrum".
- Verander adapterinstellingen
- Klik op "Adapter-instellingen wijzigen", gelegen aan de linkerkant van het venster "Netwerk en het delen van het centrum".
- Dit brengt u naar het venster "Netwerkverbindingen"
- Open netwerkverbindingen eigenschappen
- In het venster "Netwerkverbindingen" ziet u de verschillende verbindingsopties (bijv. Ethernet of Wi-Fi).
- Klik met de rechtermuisknop op de optie die u op internet hebt aangesloten.Er verschijnt een klein venster.
- Klik op "Eigenschappen".
- Dit brengt u naar het eigenschappenvenster van uw netwerkverbinding (bijv. Ethernet -eigenschappen).
- Toegang tot IPV 4 -eigenschappen
- Selecteer het door er eenmaal op te klikken om het te markeren.
- Klik op de knop "Eigenschappen" onder de lijst met componenten.
- In het venster "Internet Protocol versie 4 (TCP/IPv4)", ziet u opties voor het verkrijgen van DNS -serveradressen automatisch of met behulp van specifieke DNS -serveradressen.
- Als u DNS -serveradressen handmatig wilt configureren, selecteert u de optie met de tekst "Gebruik de volgende DNS -serveradressen".
- Voer de voorkeurs- en alternatieve DNS -serveradressen in die door uw DNS -provider of netwerkbeheerder in de respectieve velden worden verstrekt.
- Klik op "OK" om de wijzigingen op te slaan en het venster Eigenschappen te sluiten.
Fix voor macOS:
- Ga naar "Systeemvoorkeuren"> "Netwerk."
- Klik op het Apple-pictogram in de linkerbovenhoek van uw scherm, selecteer "Systeemvoorkeuren", en kies vervolgens "Netwerk".
- Selecteer uw verbinding (Ethernet of Wi-Fi) en klik op "Geavanceerd".
- Kies in het netwerkvenster uw actieve netwerkverbinding (bijvoorbeeld Ethernet of Wi-Fi) en klik op de knop "Geavanceerde".
- Verwijder op het tabblad "DNS" alle aangepaste DNS -serveradressen en laat het leeg.
- Ga in het geavanceerde venster naar het tabblad "DNS".
- Als u aangepaste DNS-serveradressen in het linkervenster ziet, selecteert u deze en klikt u op de knop Minus (-) om ze te verwijderen.
- Laat de DNS -serverlijst leeg.
Configureer firewall- of beveiligingssoftware
Firewall- of beveiligingssoftware kan DNS -query's blokkeren, waardoor uw apparaat wordt voorkomen dat u communiceert met DNS -servers.
Fix voor Windows:
- Open Windows Defender Firewall
- Typ "firewall" in de Windows -zoekbalk en selecteer "Windows Defender Firewall."
- Klik op "Een app of functie toestaan via Windows Defender Firewall" aan de linkerkant.
- Scroll naar beneden om "DNS -client" te vinden en zorg ervoor dat het wordt gecontroleerd op zowel particuliere als openbare netwerken.
Fix voor macOS:
- Ga naar "Systeemvoorkeuren"> "Beveiliging en privacy."
- Klik op het tabblad "Firewall" op "Firewall -opties".
- Zorg ervoor dat "DNS" is toegestaan in de lijst met diensten.
Schakel IPv6 uit
De overgang van IPv4 naar IPv6 kan soms compatibiliteitsproblemen veroorzaken met DNS.Dit kan ertoe leiden dat DNS geen fouten reageert, met name op oudere systemen.
Fix voor Windows:
- Open netwerk en deelcentrum:
- Klik op het Windows -pictogram in de taakbalk of druk op de Windows -toets.
- Typ "Controlepaneel" en druk op Enter.
- Klik in het configuratiescherm op "Netwerk en deelcentrum".
- Verander adapterinstellingen:
- Klik aan de linkerkant op "Adapter-instellingen wijzigen."
- Identificeer uw netwerkverbinding:
- Klik met de rechtermuisknop op de netwerkverbinding die u gebruikt (bijvoorbeeld Ethernet of Wi-Fi) en selecteer "Eigenschappen".
- Netwerkeigenschappen aanpassen:
- Blader in het venster Netwerkeigenschappen naar beneden en zoek naar beneden en zoek "Internet Protocol versie 6 (TCP/IPv6)."
- Schakel de doos uit naast "Internet Protocol versie 6 (TCP/IPv6)" om IPv6 voor deze verbinding uit te schakelen.
- Klik op "OK" om uw wijzigingen op te slaan.
- Herstart je computer:
- Om ervoor te zorgen dat de wijzigingen van kracht worden, is het een goede gewoonte om uw computer opnieuw te starten.
Fix voor macOS:
- Open systeemvoorkeuren:
- Klik op het Apple-logo in de linkerbovenhoek van uw scherm.
- Selecteer "Systeemvoorkeuren."
- Netwerkvoorkeuren:
- Klik in het venster Systeemvoorkeuren op "Netwerk".
- Selecteer uw netwerkverbinding:
- Selecteer in de linker zijbalk de netwerkverbinding die u gebruikt (bijv. Wi-Fi of Ethernet).
- Geavanceerde mogelijkheden:
- Klik op de knop "Geavanceerde" in de rechteronderhoek van het venster.
- TCP/IP -tabblad:
- Ga in de geavanceerde instellingen naar het tabblad "TCP/IP".
- Configureer IPv6:
- Selecteer in het vervolgkeuzemenu "IPv6" configureren "alleen" Link-Local ".Dit schakelt IPv6 effectief uit voor deze verbinding.
- Wijzigingen opslaan:
- Klik op "OK" om de wijzigingen op te slaan.
- Aanmelden en opnieuw opstarten:
- Klik op "Toepassen" in het venster Netwerkinstellingen.
- Om ervoor te zorgen dat de wijzigingen van kracht worden, wordt het aanbevolen om uw computer opnieuw te starten.
Neem contact op met uw internetprovider (ISP)
Wanneer uw internetprovider (ISP) DNS -problemen ervaart, kunt u DNS tegenkomen die geen fouten niet reageren.Dit gaat uw controle buiten en moet aan uw ISP worden gemeld.
Overweeg tijdens het wachten op een resolutie tijdelijk over te schakelen naar alternatieve DNS -servers zoals Google DNS (8.8.8.8 en 8.8.4.4) of Opendns (208.67.222.222 en 208.67.220.220).
Laat DNS je niet naar beneden halen
Hoewel frustrerend, is een "DNS -server die niet reageert" -fout niet het einde van de wereld.En nu u weet hoe u het probleem kunt identificeren en oplossen, kunt u terug naar het surfen op internet zonder verdere onderbrekingen.
Geschreven door Hostwinds Team / februari 22, 2024
