Hostwinds Blog
Zoekresultaten voor:
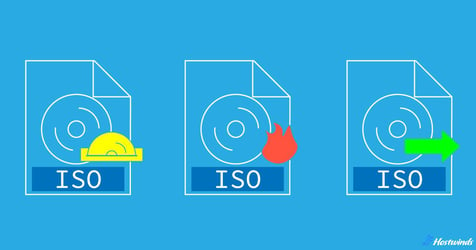
Hoe u ISO -bestanden kunt opzetten, verbranden en extraheren
door: Hostwinds Team / december 15, 2023
Wat is een ISO -bestand?
Een ISO -bestand, ook bekend als ISO -afbeelding en kort voor ISO9660, is een schijfbeeldformaat dat de hele bestandsstructuur van een optische schijf bevat, zoals een CD of DVD.Dit omvat het bestandssysteem, de opstartsector en alle bestanden en mappen die op de originele schijf aanwezig zijn.In wezen is een ISO -bestand een digitale momentopname van de inhoud van een fysieke schijf.
De ISO9660 -standaard is een industriestandaard media -formaat dat de organisatie en structuur van gegevens over optische schijven definieert.Deze standaardisatie zorgt voor compatibiliteit in verschillende besturingssystemen, waardoor ISO -bestanden universeel leesbaar zijn.
Waarom ISO -bestanden gebruiken?
ISO -bestanden zijn een waardevol hulpmiddel voor het verwerken van grote sets gegevens, maar er is meer aan dit robuuste formaat dan alleen opslag.
Hier zijn slechts enkele redenen waarom ISO -bestanden steeds vaker voorkomen.
Draagbaarheid: ISO -bestanden met een handige manier om grote hoeveelheden gegevens op te slaan en te delen.Of u nu software distribueert, multimedia -inhoud deelt of belangrijke bestanden archiveert, een ISO -bestand stelt u in staat om de gehele inhoud van een schijf te dragen zonder een fysiek medium.
Universele compatibiliteit: Door zich te houden aan de ISO9660 -standaard, zorgen ISO -bestanden voor universele compatibiliteit in verschillende besturingssystemen.Of u nu Windows, Mac, Linux of andere platforms gebruikt, het gestandaardiseerde bestandssysteem garandeert naadloze toegang en leesbaarheid.
Efficiënte softwareverdeling: ISO -bestanden worden vaak gebruikt voor het distribueren van software.Verpakkingstoepassingen in een ISO -formaat stroomlijnt het distributieproces.Gebruikers kunnen vervolgens eenvoudig software rechtstreeks vanuit het ISO -bestand installeren, waardoor de behoefte aan fysieke schijven of complexe installatieprocedures wordt geëlimineerd.
Implementatie van het besturingssysteem: Het maken van opstartbare USB -schijven of dvd's van ISO -bestanden is een gebruikelijke praktijk voor het installeren of implementeren van besturingssystemen.Deze methode vereenvoudigt het installatieproces, met name voor systeembeheerders of personen die meerdere apparaten instellen.
Gegevensbehoud: ISO -bestanden spelen een cruciale rol bij het behoud van de inhoud en structuur van oude of zeldzame optische schijven.Door ISO -afbeeldingen te maken, kunnen gebruikers de gegevens effectief archiveren en beschermen van deze schijven, waardoor de levensduur en toegankelijkheid in een digitaal formaat wordt gewaarborgd.
Veelzijdigheid in back -upstrategieën: Het gebruik van ISO -bestanden voor back -updoeleinden biedt een veelzijdige oplossing.Of u een back -up maakt van software -installaties, persoonlijke bestanden of hele besturingssystemen, de compacte en georganiseerde aard van ISO -bestanden maakt hen een efficiënte keuze voor gegevensback -up.
Verminderde fysieke media -afhankelijkheid: Met ISO -bestanden is er een verminderde afhankelijkheid van fysieke media zoals cd's of dvd's.Dit draagt niet alleen bij aan de duurzaamheid van het milieu, maar vereenvoudigt ook gegevensbeheer door de noodzaak van fysieke opslag en het omgaan met schijven te elimineren.
Gestroomlijnde virtualisatie: ISO -bestanden worden vaak gebruikt in virtualisatieomgevingen.Virtuele machines kunnen ISO -afbeeldingen rechtstreeks opzetten, waardoor de naadloze installatie van software of besturingssystemen mogelijk is zonder fysieke media.
Ruimte -efficiëntie door compressie: ISO -bestanden kunnen worden gecomprimeerd, waardoor hun grootte wordt verminderd voor efficiëntere opslag en distributie.Deze compressie brengt de integriteit van de gegevens niet in gevaar, waardoor het een praktische oplossing is voor het beheren van grote hoeveelheden informatie.
Toegang tot ISO -bestandsinhoud
Er zijn 3 kernmethoden voor toegang tot een ISO -afbeelding: montage, branden en extraheren.Laten we onderzoeken hoe deze werken en u laten zien hoe u ze kunt gebruiken in de meest voorkomende besturingssystemen - Windows, MacOS en Linux.
Een ISO -bestand monteren
"Montage" verwijst naar het proces van het toegankelijk maken van de inhoud van een ISO -bestand door een virtuele schijf te maken.Dit simuleert in wezen de aanwezigheid van een fysieke schijfstation, compleet met een eigen aandrijfbrief (bijv. D: of e :).
Zie het als een handsfree versie van het invoegen van een fysieke CD in de computer.
Hoe het ISO -bestand op Windows te monteren
Stap 1: Zoek het ISO -bestand
Download de ISO -afbeelding of plaats deze in File Explorer (snelkoppeling: Windows + E).
Stap 2: Monteer het ISO -bestand
Klik met de rechtermuisknop op het ISO-bestand.
Selecteer in het pop-upmenu "Mount", die een virtuele schijf in File Explorer opent, zodat u toegang hebt tot de media.
Deze optie is beschikbaar in Windows 11, 10 en 8.1.Als u een oudere versie van Windows gebruikt of als de optie "Mount" niet beschikbaar is, kunt u software van derden zoals WincDemu of Daemon Tools gebruiken om hetzelfde resultaat te bereiken.Installeer de software en klik vervolgens met de rechtermuisknop op het ISO-bestand en selecteer de optie "Mount" in het contextmenu.
Hoe het ISO -bestand op macOS te monteren
Stap 1: Open schijfhulpprogramma
Schijfhulpprogramma is te vinden in de map "Hulpprogramma's" in de map "Toepassingen".U kunt ook Spotlight Search (Command + Space) gebruiken om snel schijfhulpprogramma te vinden en te openen.
Stap 2: Klik op "Bestand" in schijfhulpprogramma:
Klik in schijfhulpprogramma op "Bestand" in het bovenste menu.
Stap 3: Selecteer "Open schijfafbeelding ..."
Kies "Disk Image Open ..." in het vervolgkeuzemenu.
Stap 4: Navigeer naar het ISO -bestand
Zoek en selecteer het ISO -bestand dat u wilt monteren en klik vervolgens op "Openen".
Stap 5: Monteer het ISO -bestand
Schijfhulpprogramma zal het ISO -bestand monteren en u ziet het virtuele schijfpictogram op uw bureaublad en in de zijbalk van de Finder.
Zodra het ISO -bestand is gemonteerd, hebt u toegang tot de inhoud zoals elke andere schijf op uw Mac ..
Hoe het ISO -bestand op Linux te monteren
Stap 1: Open terminal
Open een terminalvenster.U kunt de terminal meestal vinden in uw toepassingsmenu of door een sneltoets te gebruiken zoals Ctrl + Alt + T op veel Linux -distributies.
Stap 2: Maak een Mount Point
Kies of maak een directory (map) waar u het ISO -bestand wilt monteren.U kunt bijvoorbeeld een directory met de naam "ISO_MOUNT" maken in uw thuismap:
mkdir ~/iso_mountStap 3: Monteer het ISO -bestand
Gebruik de 'Mount' Commando om het ISO -bestand te monteren.Vervangen /path/to/your/file.iso met het werkelijke pad naar uw ISO -bestand en vervang /pad/naar/uw/mount_point Met het pad naar de map die u hebt gemaakt:
sudo mount -o loop /path/to/your/file.iso /path/to/your/mount_pointDe '-o Loop' Optie wordt gebruikt om het ISO -bestand als een lusapparaat te monteren.
Stap 4: Toegang tot de gemonteerde ISO
Eenmaal gemonteerd, hebt u toegang tot de inhoud van het ISO -bestand in de opgegeven mountpoint -map.
Stap 5: Ontkoppeling van het ISO -bestand:
Als u klaar bent, is het belangrijk om het ISO -bestand te ontkoppelen om een schone ontkoppeling te garanderen.Gebruik de 'Umount' opdracht:
sudo umount /paht/to/your/mount_pointAls de 'Umount' commando werkt niet, misschien moet u gebruiken 'umount -l'om de onontgrendeling te forceren:
sudo umount -1 /paht/to/your/mount_pointVergeet niet om de paden van de tijdelijke aanduiding te vervangen door de werkelijke paden die relevant zijn voor uw systeem.De 'sudo' Commando wordt gebruikt om deze opdrachten uit te voeren met beheerdersrechten, omdat het monteren meestal verhoogde machtigingen vereist.
Brandende ISO -bestanden
Het verbranden van een ISO -bestand omvat het proces van het kopiëren van de inhoud naar een fysiek opslagmedium (bijv. Cd of dvd), het maken van een tastbare kopie die kan worden gebruikt voor verschillende doeleinden, zoals softwareverdeling, het maken van opstartbare media of archiveringsgegevens maken.
Hoe u ISO -bestand op Windows verbrandt
Nadat u uw ISO -bestand hebt gevonden en een lege schijf in uw computer hebt geplaatst, voert u de volgende stappen uit:
Stap 1: Toegangsschijf Afbeeldingsbrander hulpprogramma
Klik met de rechtermuisknop op het ISO-bestand.Selecteer in het pop-upmenu "Burn Disc-afbeelding".
Het Windows Disc Image Burner -hulpprogramma wordt geopend.Als u meerdere optische schijven hebt, zorg er dan voor dat u het juiste selecteert in het vervolgkeuzemenu "Disc Burner".
Stap 2: Klik op "Burn"
Klik op de knop "Burn" om het verbrandingsproces te starten.
Stap 3: Wacht op voltooiing
De Windows Disc -beeldbrander toont een voortgangsindicator en u ontvangt een melding wanneer het proces is voltooid.
Zodra het branden is voltooid, kunt u de nieuw gemaakte schijf uit uw computer uitwerpen.
Hoe u het ISO -bestand op macOS kunt verbranden
Nadat u een beschrijfbare schijf in uw computer hebt geplaatst, voert u de volgende stappen uit:
Stap 1: Open schijfhulpprogramma
U kunt schijfhulpprogramma vinden door naar "Applications"> "Hulpprogramma's" te gaan of door Spotlight Search (Command + Space) te gebruiken om deze te vinden en te openen.
Stap 2: Selecteer ISO -bestand
Klik in schijfhulpprogramma op "Bestand" in het bovenste menu en selecteer "Diskafbeelding openen ..." Navigeer naar en selecteer het ISO -bestand dat u wilt verbranden.
Stap 3: Controleer instellingen
Zodra het ISO -bestand is geselecteerd, ziet u het vermeld in schijfhulpprogramma.
Controleer of het ISO -bestand is geselecteerd en controleer de instellingen, zoals de brander en de brandsnelheid.
Stap 4: Klik op "Burn"
Klik op de knop "Burn" op de werkbalk.
Indien gevraagd, kan u worden gevraagd om extra verbrandingsopties te configureren.Pas deze instellingen aan op basis van uw voorkeuren.
Stap 5: Wacht op voltooiing
Schijfhulpprogramma begint het brandende proces.U ziet een voortgangsindicator en zodra het proces is voltooid, ontvangt u een melding.
Zodra het branden is voltooid, verwijdert u de nieuw gemaakte schijf uit de optische schijf van uw Mac.
Hoe u het ISO -bestand op Linux kunt verbranden
Het verbranden van een ISO -bestand op Linux kan vrij moeiteloos worden gedaan met een tool zoals Brasero of handmatig uitgevoerd met behulp van de 'DD' commando.Hier is hoe u het kunt doen met behulp van de 'DD' opdracht.
Stap 1: Open terminal
Nadat u een lege schijf hebt ingevoegd en het ISO -bestand hebt gevonden, opent u een terminalvenster.U kunt de terminal meestal vinden in uw toepassingsmenu of door een sneltoets te gebruiken zoals Ctrl + Alt + T op veel Linux -distributies.
Stap 2: Identificeer het doelapparaat
Gebruik de volgende opdracht om uw beschikbare opslagapparaten te vermelden en het doelapparaat (uw beschrijfbare schijf) te identificeren.Wees heel voorzichtig met deze stap om te voorkomen dat het verkeerde apparaat overschrijft.
lsblkStap 3: Ontkam het doelapparaat
Als het doelapparaat is gemonteerd, verwijdert u het met de volgende opdracht.Vervangen '/dev/sr0' met uw werkelijke apparaat -ID.
sudo umount /dev/sr0Stap 4: Verbrand het ISO -bestand
Gebruik de 'DD' Opdracht om het ISO -bestand naar het doelapparaat te kopiëren.Vervangen '/path/to/your/file.iso' met het daadwerkelijke pad naar uw ISO -bestand en '/dev/sr0' met uw doelapparaat.
De 'BS = 4M' Optie stelt de blokgrootte in voor gegevensoverdracht en 'status = voortgang' toont de voortgang van de operatie.
sudo dd if=/path/to/your/file.iso of=/dev/sr0 bs=4M status=progressZodra het bestand klaar is met verbranden, kunt u de schijf uit uw computer uitwerpen
Als u toegang moet krijgen tot de inhoud zonder te monteren of te verbranden, kunt u ze extraheren.
ISO -bestanden extraheren
Extraheer verwijst naar het proces van het direct downloaden van ISO -bestandsinhoud rechtstreeks naar uw computer.In tegenstelling tot montage, waarvoor het maken van een virtuele schijf vereist is, kunt u extraheren opslaan en toegang krijgen tot specifieke bestanden zonder de structuur van de hele schijf te behandelen.
Hoe u ISO -bestanden op Windows kunt extraheren
Om inhoud uit een ISO -afbeelding te extraheren, moet u eerst de ISO monteren met behulp van de stappen in het gedeelte "How to Mount ISO -bestanden op Windows" hierboven.Eenmaal gemonteerd, ga je verder met de volgende stappen:
Stap 1: Open de virtuele schijf
Dubbelklik op de virtuele schijf om toegang te krijgen tot de bestanden.
Stap 2: Kopieer en plak
Selecteer de bestanden die u wilt extraheren en voer eenvoudig een kopie/plak uit naar elke locatie op uw computer.
Stap 3: Wegschijf uitwerpen
Na het uitpakken van de bestanden, klik met de rechtermuisknop op de virtuele schijf en selecteer "Eject" om het ISO-bestand te ontkoppelen.
De bestanden die u naar uw computer hebt gekopieerd, zijn nog steeds toegankelijk.
Hoe u ISO -bestanden op macOS kunt extraheren
Stap 1: Open schijfhulpprogramma
U kunt schijfhulpprogramma vinden door naar "Applications"> "Hulpprogramma's" te gaan of door Spotlight Search (Command + Space) te gebruiken om deze te vinden en te openen.
Stap 2: Selecteer ISO -bestand
Klik in schijfhulpprogramma op "Bestand" in het bovenste menu en selecteer "Diskafbeelding openen ..." Navigeer naar en selecteer het ISO -bestand dat u wilt extraheren.
Stap 3: Controleer instellingen
Zodra het ISO -bestand is geselecteerd, ziet u het vermeld in schijfhulpprogramma.Controleer of het ISO -bestand is geselecteerd en controleer de instellingen.
Stap 4: Kies Extract -bestemming
Selecteer nog steeds in schijfhulpprogramma het ISO-bestand aan de linkerkant.
Klik op het menu "Bestand" en kies "Nieuwe afbeelding", vervolgens "Afbeelding uit 'uw ISO -bestandsnaam.'"
Stap 5: Selecteer bestemming en opslaan
Kies de bestemming waar u de geëxtraheerde bestanden wilt opslaan.
Klik op de knop "Opslaan".Schijfhulpprogramma begint het extractieproces.
Zodra de extractie is voltooid, kunt u naar de bestemmingsmap navigeren en toegang krijgen tot de geëxtraheerde bestanden en mappen.
Hoe USO -bestanden op Linux te extraheren
Voor het extraheren van ISO-inhoud via Linux-opdrachtprompt, raden we aan om een archivaloftware van derden te gebruiken, zoals 7-Zip.Hier is hoe dat te doen:
Stap 1: Installeer 7-Zip
Als u geen 7-Zip hebt geïnstalleerd, kunt u dit doen via uw pakketbeheerder.Bijvoorbeeld op Ubuntu:
sudo apt-get update
sudo apt-get install p7zip-fullStap 2: Uittrek ISO -bestand
Gebruik de volgende opdracht om het ISO -bestand te extraheren.Vervangen '/path/to/your/file.iso' met het daadwerkelijke pad naar uw ISO -bestand en '/pad/to/your/extract_folder' met de bestemmingsmap:
7z x /path/to/your/file.iso -o/path/to/your/extact/folderOf u nu software installeert, een besturingssysteem implementeert of herinneringen van oude schijven bewaart, ISO -bestanden zijn een onschatbare actief voor bijna elke digitale toepassing.Nu je weet hoe ze werken en hoe je ze in verschillende besturingssystemen kunt gebruiken, ga je verder en gebruik deze kennis om een beter georganiseerd digitiaal landschap te creëren.
Geschreven door Hostwinds Team / december 15, 2023
