Hostwinds Tutorials
Zoekresultaten voor:
Inhoudsopgave
Hoe u nieuwe IP -adressen toevoegt aan een Windows -server
Trefwoorden: Cloud Servers, Windows
Er komt voor de meesten een tijd Windows-servers dat u IPS aan uw server moet toevoegen. Na deze eenvoudige gids laat u zien hoe u uw nieuwe IP-adres hebt toegevoegd aan uw Windows VPS 2008, 2012 en 2016. De eenvoudigste manier om de IPS aan uw server toe te voegen, is via het netwerk- en deelcentrum.
Voeg IP-adressen toe aan uw netwerk via Netwerkcentrum
Om IPS toe te voegen aan uw netwerk voor Windows-servers, moet u naar de IPv4-instellingen gaan om ze toe te voegen aan het netwerk. Nadat het daar is toegevoegd, wordt de server onmiddellijk bijgewerkt met de nieuwe IP-adressen.
Waarschuwing: Nadat u het nieuwe IP-adres hebt toegevoegd, wordt de server het nieuwe IP-adres automatisch bijgewerkt. Dit kan u tijdelijk loskoppelen van de server, maar u moet automatisch opnieuw verbinding maken.
Netwerkadapterinstellingen
Om IPS toe te voegen aan uw netwerk, moet u naar de instellingen van de netwerkadapter gaan en alle nieuwe IP-adressen daar toevoegen. Dit zou nodig hebben dat u ze allemaal één voor één aan uw server toevoegen. Als u veel IP-adressen hebt om toe te voegen, kunt u ze ook toevoegen via de opdrachtprompt van uw server, die veel sneller zou zijn, maar meer technische kennis nodig hebben.
Stap 1: Open netwerk en deelcentrum.
U zou het Network and Sharing Center openen, dat verschillende manieren toegankelijk is. De gemakkelijkste voor mij is via de netwerkopties in de rechterbenedenhoek. Dit werkt voor zowel Windows Server 2016, evenals 2012. Voor Windows Server 2008 zou u naar het bedieningspaneel moeten gaan en vervolgens vanaf daar selecteren.
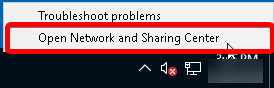
Stap 2: Verander adapterinstellingen
Klik vervolgens op het recht om de adapterinstellingen te wijzigen. Het moet bovenaan staan.
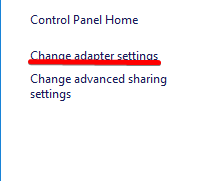
Stap 3: Ga naar Eigenschappen
Klik met de rechtermuisknop op het netwerk dat u wilt wijzigen. U moet maar één Ethernet-verbinding hebben en naar eigenschappen gaan.
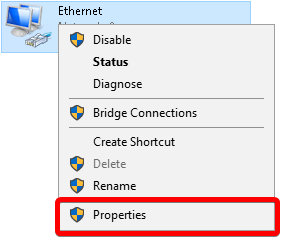
Stap 4: Selecteer IPv4 en ga vervolgens naar eigenschappen.
Selecteer de optie Internet Protocol versie 4 (TCP / IPv4) en ga vervolgens naar de onderstaande knop Eigenschappen.
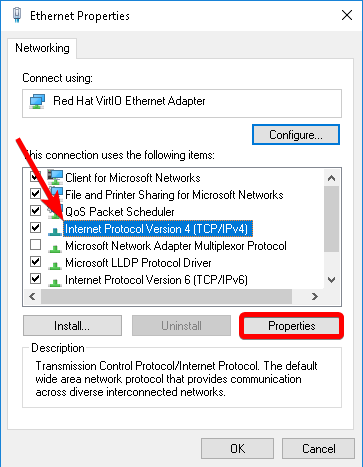
Stap 5: Ga dan naar Geavanceerd
Dan zou je naar de optie Geavanceerde instellingen willen gaan.
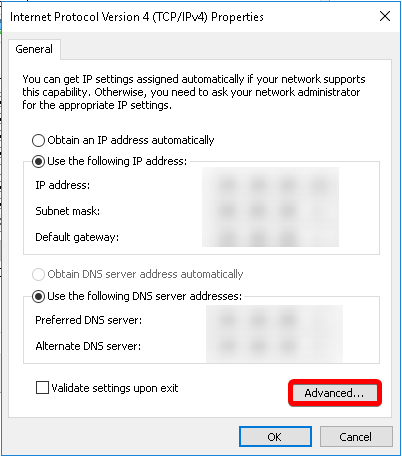
Stap 6: Voeg de IP-adressen toe aan uw server
Nu moet u uw IP-adres toevoegen aan de server.
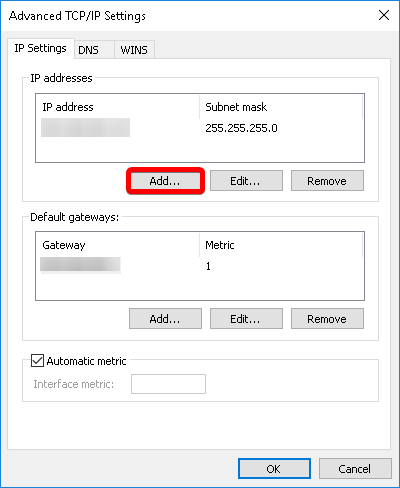
Voeg de IP's toe aan uw netwerk voor de server hier. U zou het subnetmasker willen instellen op 255.255.255.0 voor elk IP-adres.
Merk op: Nadat u klaar bent, moet u op de oke knop op de Windows klikken om de nieuwe IP-adressen te bevestigen. Anders zal het ze niet opslaan.
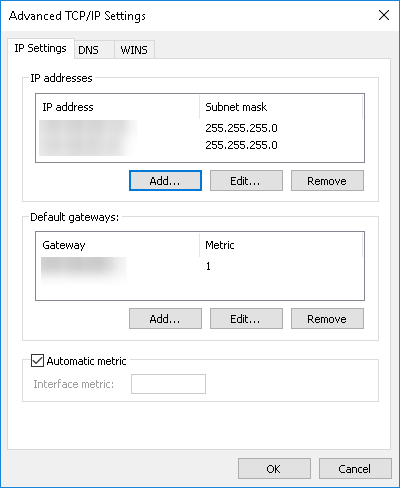
Zodra u het nieuwe IP-adres hebt toegevoegd, wordt de server automatisch bijgewerkt voor het nieuwe IP-adres. Dit kan u tijdelijk loskoppelen van de server, maar u moet automatisch opnieuw verbinding maken.
gerelateerde artikelen
- Hoe u uw server (s) IP's beheert met uw cloudportal
Geschreven door Hostwinds Team / juni- 27, 2019
