Hostwinds Tutorials
Zoekresultaten voor:
Inhoudsopgave
Wijzig de DNS-serverinstellingen van de netwerkadapter
Trefwoorden: DNS
Als jouw Windows Server Het lijkt erop dat het problemen hebben met het verkrijgen van toegang via RDP en niet wordt weergegeven zoals aangesloten op een netwerk, hier is een snelle probleemoplossingstap die u kunt doen om te zien of uw server DNS in Windows Server 2016 correct heeft ingesteld. Bovendien kunnen hostwinds ervoor zorgen dat uw standaardgateway ook correct is ingesteld. Om DNS in Windows 2008 en 2012 in te stellen, moet het ook een vergelijkbaar pad zijn om deze wijzigingen aan te brengen.
Navigeer naar de instellingen van de netwerkadapter
Stap 1: Open netwerk en deelcentrum
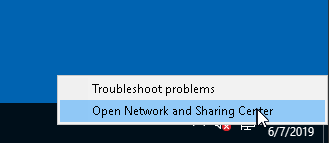
Allereerst wilt u het Netwerkcentrum openen door met de rechtermuisknop op het netwerk in de rechterbenedenhoek van het scherm te klikken.
Stap 2: Ga naar Adapterinstellingen wijzigen
U moet dan naar de Adapterinstellingen wijzigen in het linkermenu gaan.
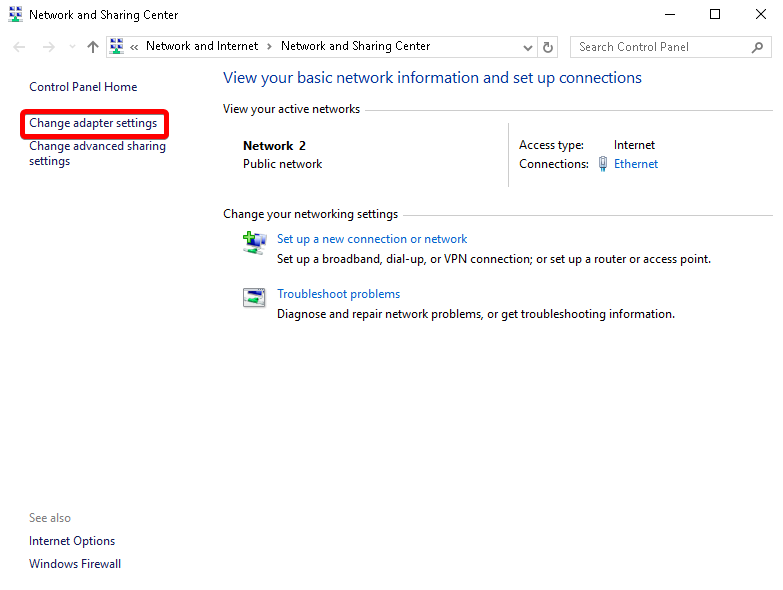
Stap 3: Klik met de rechtermuisknop op Ethernet en ga naar Eigenschappen
Klik vervolgens met de rechtermuisknop op het Ethernet-netwerk en selecteer vervolgens de optie Eigenschappen.
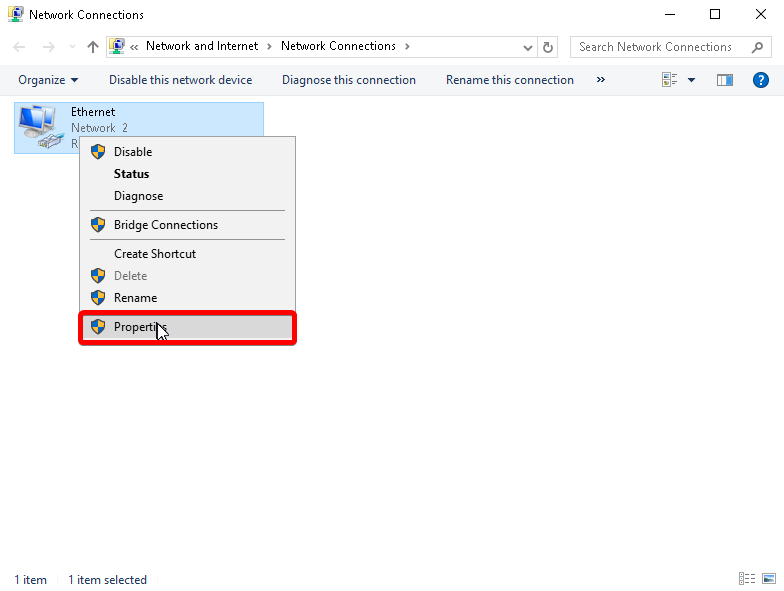
Stap 4: Selecteer IPv4 en klik vervolgens op Eigenschappen.
Vervolgens wilt u de optie Internet Protocol versie 4 (TCP / IPv4) selecteren die aan het einde van de rode pijl wordt weergegeven. Eenmaal geselecteerd, wilt u op de eigenschappen klikken.
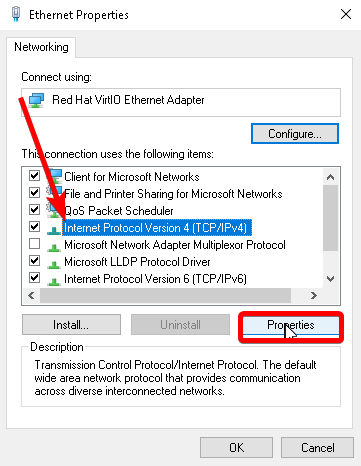
Stap 5: Breng vervolgens de volgende bewerkingen aan
Vervolgens zou u het IP-adres, het subnetmasker en de standaardgateway kunnen controleren. Zodra u klaar bent met die, gaan we over de gewenste en alternatieve DNS-serversopties.
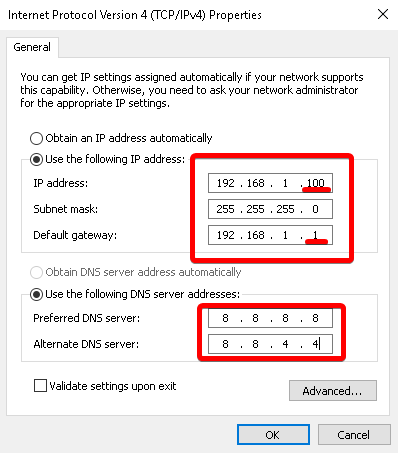
IP adres: U wilt het IP-adres instellen op het IP-adres van uw server.
Subnetmasker: Dit zou altijd ingesteld zijn op 255.255.255.0
Standaard gateway: U moet de standaardgateway instellen op hetzelfde als het IP-adres, behalve het laatste nummer zal altijd zijn 1. In de bovenstaande afbeelding eindigt het IP-adres met 100. De standaardgateway is hetzelfde adres, maar in plaats van 100 eindigt met 1. Dit is ook hetzelfde voor uw IP-adres. Het heeft dezelfde eerste 3 nummers als uw IP, maar eindigt in plaats daarvan met 1.
Extra DNS-servers toevoegen
Als u extra DNS-servers wilt toevoegen om uw zoekopdrachten uit te breiden, kunt u dit doen door naar de geavanceerde ... optie. Zoals hieronder getoond.
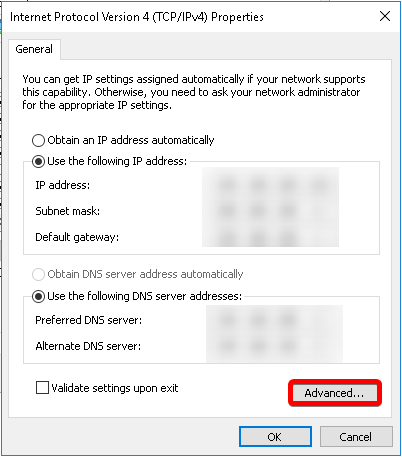
Zodra u hier bent, moet u dan naar het DNS-tabblad gaan.
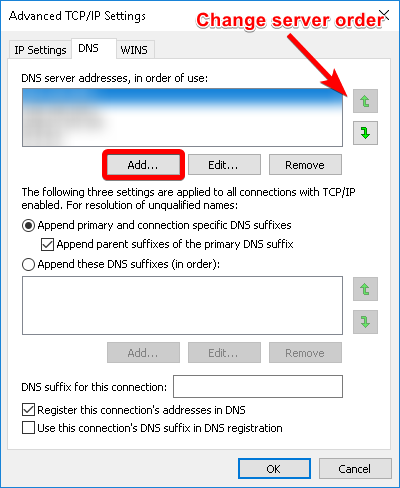
Nu om DNS in Windows Server 2016 in te stellen
Vervolgens zou u moeten bepalen welke DNS DNS in Windows Server 2016 instelt. Er zijn veel opties beschikbaar en u bent vrij om te gebruiken wat u maar wilt.
Hostwinds DNS-servers
Hostwinds DNS-servers zijn een van uw beste opties. U zou de DNS-servers willen gebruiken die overeenkomen met de locatie van uw server vanwege nabijheid. Als uw server zich in Seattle bevindt, zou u de Seattle DNS-servers willen gebruiken.
Amsterdam
Voorkeurs DNS-server: 193.188.25.228
Alternatieve DNS-server: 193.188.25.229
Dallas
Voorkeurs DNS-server: 142.11.230.202
Alternatieve DNS-server: 198.44.66.250
Seattle
Voorkeurs DNS-server: 104.168.205.2
Alternatieve DNS-server: 104.168.183.2
Secundaire DNS-serveropties
Er zijn andere opties voor wat u kunt gebruiken om DNS in Windows Server 2016 in te stellen. U kunt ook DNS-servers gebruiken van Google, Cloudflare, Openendns en nog veel meer.
8.8.8.8
8.8.4.4
Cloudflare
1.1.1.1
1.0.0.1
OpenDNS
208.67.222.222
Geschreven door Hostwinds Team / juli- 17, 2019
