Hostwinds Tutorials
Zoekresultaten voor:
Inhoudsopgave
Duplicati-back-ups configureren voor Linux
Dit artikel zal u begeleiden bij het installeren en configureren van uw Nightly Duplicati Backup Addon voor uw Linux-gebaseerde server met hostwinds. De stappen zijn hetzelfde, ongeacht de verdeling. Na het voltooien van deze setup wordt de back-up gepland om elke nacht een back-up te maken op een moment van uw keuze. U kunt ook andere planningsopties voor uw back-ups kiezen, die in dit artikel vallen.
Ermee beginnen
Wanneer de Duplicati Nightly Backup-service wordt besteld en gemaakt, genereert het een ticket in uw clientaccount.Nadat u dit ticket hebt ontvangen, ga dan naar Soft Reboot de server.Dit vraagt de installatie van Duplicati naar de server en is gestart.Personeelsleden zullen dan beginnen met de configuratie van uw back-upservice.
We hebben aangeraden om 10 -15 minuten van de ontvangst van het ticket toe te staan totdat u moet aanmelden om ervoor te zorgen dat de installatie van Duplicati tijd heeft gehad om te voltooien.Nadat u het instellingsgebied hebt geopend, ziet u het scherm weergegeven in de onderstaande afbeelding:
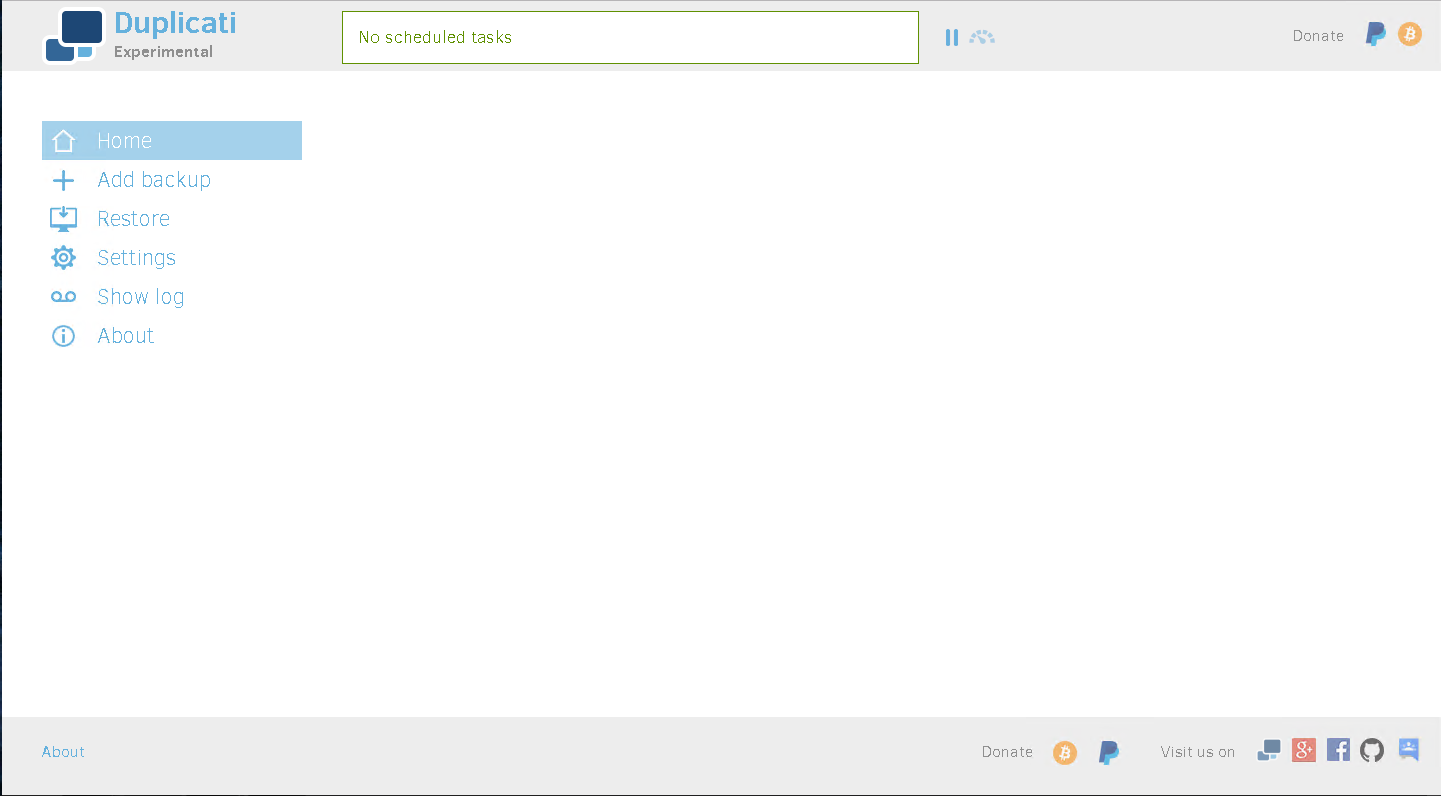
Duplicati
Algemene configuratie
Selecteer Back-up toevoegen op de beheerpagina voor back-ups. Dit brengt ons op de onderstaande pagina:
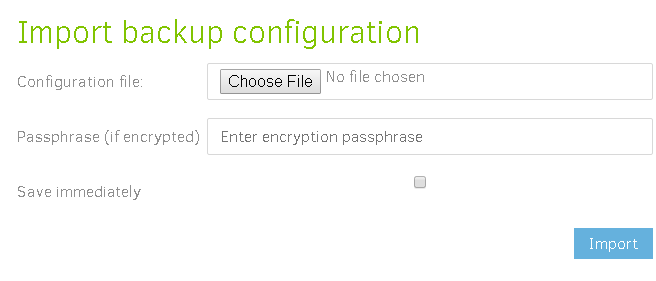
Configuratie importeren
We klikken op de knop Bestand kiezen.Een nieuw Windows Explorer-venster wordt geopend.Plak de configuratie-URL van het ticket in het veld Bestandsnaam en selecteer vervolgens Openen.Geef het een moment of twee om de gegevens in te trekken.Het toont zoals voltooid wanneer de Windows Explorer Windows Sluiten en het NO-bestand gekozen veranderingen in config.php of iets dergelijks.
Op dit punt klikt u op Importeren en vervolgens naast de volgende pagina.Voor uw referentie is hieronder een afbeelding van de config-link van de eerste afbeelding opgenomen:

De volgende pagina Je ziet is algemene back-upinstellingen en dit waar je je back-up een naam kunt geven.Dit is de naam waarop de back-up wordt uitgevoerd onder elke keer dat het wordt uitgevoerd en wat u ziet wanneer u uw bestanden nodig hebt.De onderstaande afbeelding toont het veld ingevuld voor een Windows-server, zodat u waarschijnlijk iets anders kunt kiezen voor uw Linux-installatie.Maar het geeft je het idee.De naamkeuze is volledig van jou.Nadat u een naam in het veld hebt ingevoerd, klikt u op Volgende om verder te gaan met de configuratie.
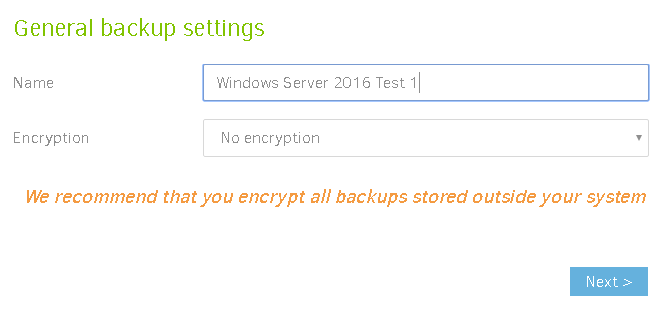
Instellingen
De volgende pagina is de pagina Back-upbestemming (weergegeven in de onderstaande afbeelding).Het enige dat u hier hoeft te doen, is het wijzigen van het Open Stack AUTH URL-veld.Dit gebeurt met het vervolgkeuzemenu, waar u de URL van de aangepaste server selecteert.Kies het datacenter waar uw server in woont.
De onderstaande afbeelding toont een Dallas-instelling.Nadat u de server hebt gekozen om een back-up van het vervolgkeuzemenu te kiezen, klikt u op de knop Testverbinding.Een venster moet worden gevraagd of u een map wilt maken met de hostnaam van uw server.Selecteer Ja.Een ander venster verschijnt dat de verbinding wordt gewerkt.Klik op OK en vervolgens naast de onderkant van de pagina.
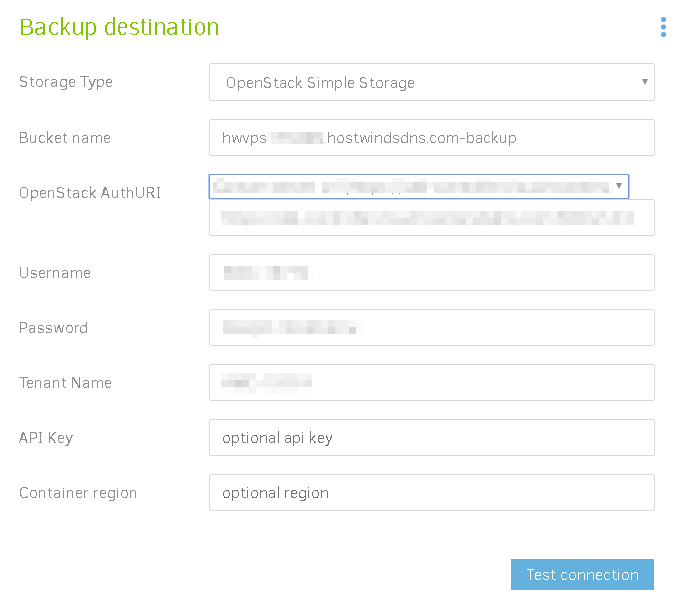
De volgende pagina waarnaar u komt, is brongegevens.Uw keuzes moeten hier een back-up maken van de volledige server.Dit is de beste optie in de meeste Linux-machines, omdat verschillende configuraties en gedeelde objectbestanden over de hele machine worden opgeslagen.Je kunt ervoor kiezen om selectiever te zijn in wat je back-up hebt, maar in gedachten houden, beperken dit wat je kunt herstellen.Als u ervoor kiest om bij de standaardinstelling vast te houden, klikt u op Volgende en gaat u verder met de pagina Schedule (hieronder weergegeven):
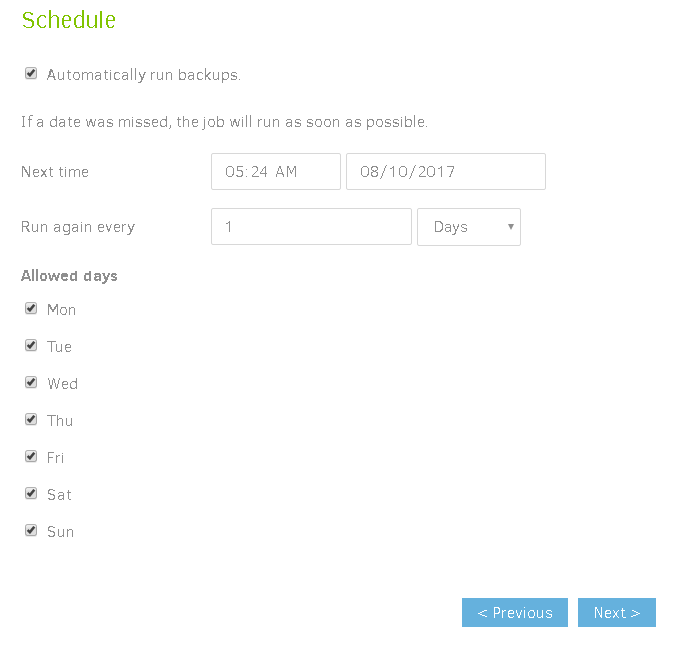
Schema
Deze pagina geeft u de mogelijkheid om precies te selecteren op welk tijdstip en welke dagen uw back-ups worden uitgevoerd. Houd er rekening mee dat het aantal opgeslagen gegevens van invloed is op uw opslagkosten. Deze keuzes hebben dus invloed op uw maandelijkse prijzen. We raden aan frequente back-ups te maken en een back-up te maken vóór eventuele grote wijzigingen. We raden u ook aan om regelmatig in te checken om ervoor te zorgen dat uw back-up zonder fout is voltooid.
Na het selecteren van de dagen en tijd voor uw back-ups, kunt u op Volgende klikken en naar het laatste optiesscherm gaan.
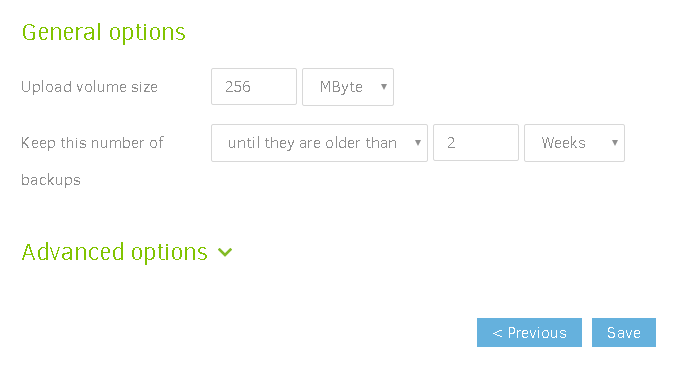
Algemene opties
Gevolgtrekking
Met deze laatste pagina van de installatie kunt u kiezen hoe lang uw back-ups op te slaan.U kunt de standaard opslagtijd wijzigen, die momenteel is ingesteld op twee weken.We raden aan dat de volumegrootte van de upload moet worden ingesteld op standaard.Nadat u uw keuzes hebt gemaakt, klikt u op Opslaan, die een venster opent om uw eerste back-uploop te starten.Selecteer Doorgaan zonder codering.U ziet dat de back-up begint te werken in een voortgangsbalk boven aan het scherm.
Als u vragen heeft over een specifieke stap van dit proces of hulp nodig heeft, neem dan contact met ons op. U kunt ons bereiken via Live Chat of A ticket naar ondersteuning zodat we u kunnen helpen.
Geschreven door Hostwinds Team / augustus 25, 2017
