Hostwinds Tutorials
Zoekresultaten voor:
Deze gids dekt hoe u lokale gebruikersaccounts op uw hostwinds-Windows-server kunt maken wanneer verbinding maken via Remote Desktop.
Als je wilt meerdere RDP-gebruikers maken, Misschien wilt u een RDS CAL-licentie aanschaffen van een geautoriseerde retailer. Standaard ondersteunt Windows maximaal 2 externe gebruikers die tegelijkertijd zijn aangesloten.
Om door te gaan met deze handleiding, moet u verbinding maken met uw hostwinds VPS met behulp van RDP om uw server te beheren.
- Open de Computer management console door met de rechtermuisknop te klikken op de knop Windows Start in de linkerbenedenhoek van de bureaublad van uw server.
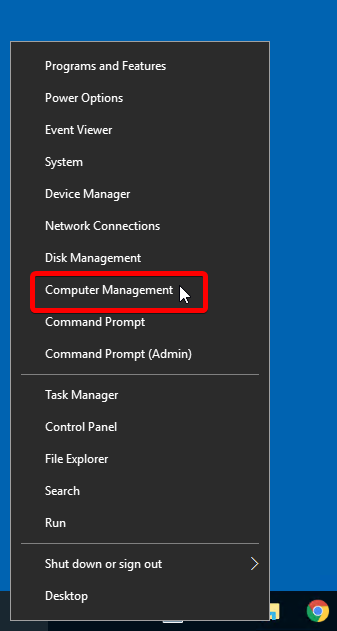
- Selecteer de Gebruikers map binnen Lokale gebruikers en groepen
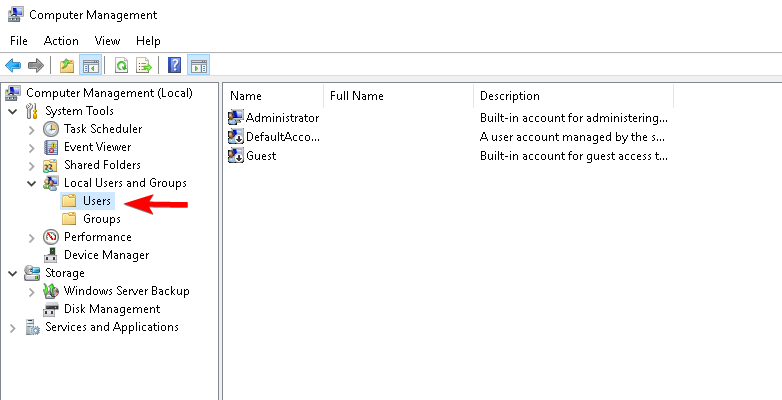
- Na het selecteren van de Gebruikers Map aan de bovenkant van het venster, ga naar:
Actie -> Nieuwe gebruiker
- Vul de Nieuwe gebruiker pop-upvenster dat wordt geopend zoals hieronder weergegeven met de gebruikersnaam en het wachtwoord dat u wilt. Het wordt aanbevolen om de selectievakjes in te stellen zoals getoond in de afbeelding om problemen te voorkomen.
Vink uit Gebruiker moet wachtwoord veranderen bij volgende aanmelding
Controleren Wachtwoord verloopt nooit
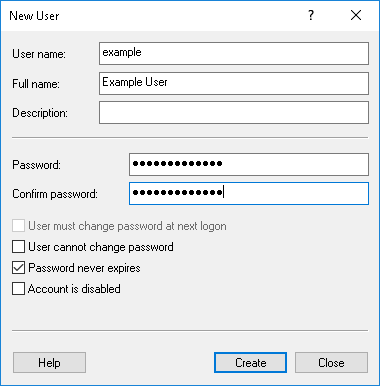
Wachtwoordvereisten:
Het moet minimaal 6 tekens lang zijn
En ten minste 3 van de volgende items hebben:
Hoofdletters (A - Z)
Kleine letters (a - z)
Cijfers (0 - 9)
Niet-alfabetische tekens (bijvoorbeeld!, $, #,%)
Het wachtwoord kan de accountnaam of delen van de gebruiker van de volledige naam van de gebruiker niet bevatten die twee opeenvolgende tekens overschrijden.
Klik Creëer wanneer klaar.
Als het account met succes is gemaakt, zouden de tekstvelden weer leeg zijn. Als dit het enige account is dat u maakt, kunt u dit venster sluiten en doorgaan naar de volgende stap. Ga anders vooruit en maak eventuele extra gebruikersaccounts als nodig.
Vervolgens voegen we het nieuwe gebruikersaccount toe aan de Remote Desktop-gebruikers Groep dus ze hebben toestemming om op afstand verbinding te maken en in te loggen.
Selecteer Groepen vanaf de linkerkant en vervolgens aan de rechterkant, dubbelklik Remote Desktop-gebruikers om het te openen.
Als u wilt dat deze nieuwe gebruiker volledige beheerdersrechten op de server heeft, in plaats van te selecteren Remote Desktop-gebruikers, dubbelklik op het Beheerders groeperen en voeg de gebruikersnaam toe.
De gebruiker hoeft slechts tot een van die groepen te behoren, niet beide.
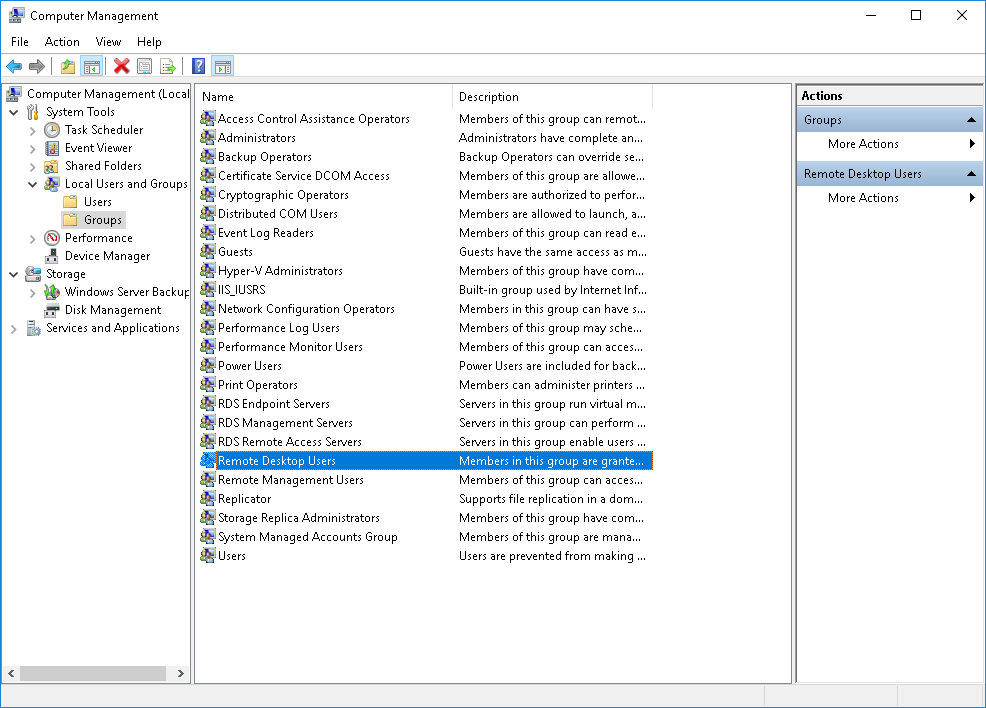
- In de pas geopende Eigenschappen voor extern bureaublad venster, klik Toevoegen.
Voer de gebruikersnaam in die u zojuist heeft aangemaakt en klik op Controleer Namen.
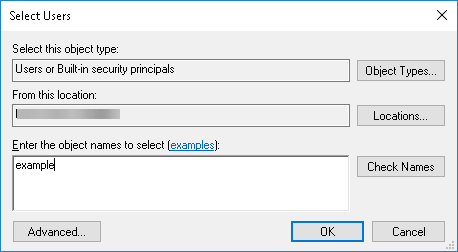
- Klik Controleer Namen.
Het zou die gebruikersnaam moeten vinden en er een lijn onder moeten trekken, zoals weergegeven.
Klik OK
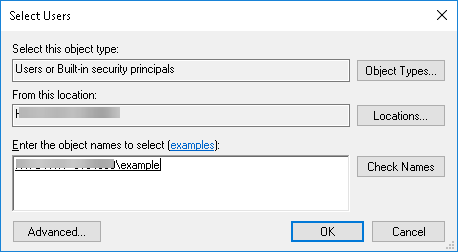
Je zou dit daarna moeten zien. Klik OK om het raam te sluiten.
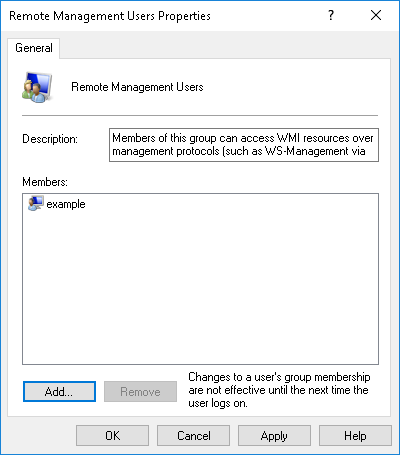
U kunt het Computer management consolevenster wanneer u klaar bent en gebruik dit nieuwe account wanneer u verbinding maakt met uw Windows-server met Remote Desktop.
Geschreven door Christopher Langdon / oktober 23, 2019
