Hostwinds Tutorials
Zoekresultaten voor:
Inhoudsopgave
Bestandsbeheer voor CentOS 7-webpaneel
Trefwoorden: CentOS Web Panel
Bij gebruik van het Web Panel CENTOS 7 (CWP7) op uw hostwinds VPS of Dedicated Server, af en toe een vereiste van het wijzigen, het maken, bewerken, bewerken of verwijderen van bestanden op uw serveroppervlakken. De eenvoudigste, meest directe manier om dit te doen is door het gebruik van de ingebouwde bestandsbeheer voor CWP7. Dit artikel zal detecteren hoe het moet worden gestart, het gebruikt, en wat gemeenschappelijke processen kunnen bellen voor het gebruik ervan.
Bestandsbeheer voor CentOS 7-webpaneel
Ga naar Bestandsbeheer
Stap 1: Als u nog niet bent ingelogd, meld u aan bij uw CWP7-dashboard.Standaard wordt dit gedaan door navigeren naar het IP-adres van uw server en aan het einde van het poortnummer van "2030" aan het einde te brengen.Het ziet er zoiets uit:
YourServerIPAddress: 2030
Eenmaal ingelogd, zou u uw CWP7-dashboard.
Stap 2: Klik op de knop in het gedeelte Snelle toegang met "File Manager".Zorg ervoor dat uw browser mogelijk maakt dat nieuwe Windows wordt gemaakt, omdat de bestandsbeheerder wordt gelanceerd in een nieuw tabblad of venster, afhankelijk van hoe uw browser de nieuwe pagina-creatie behandelt.

Stap 3: Standaard krijgt het nieuwe tabblad of venster dat wordt gemaakt automatisch de focus. Als dit niet het geval is, klikt u gewoon door naar het tabblad of venster dat is gemaakt. U zou het volgende moeten zien, of iets dergelijks:
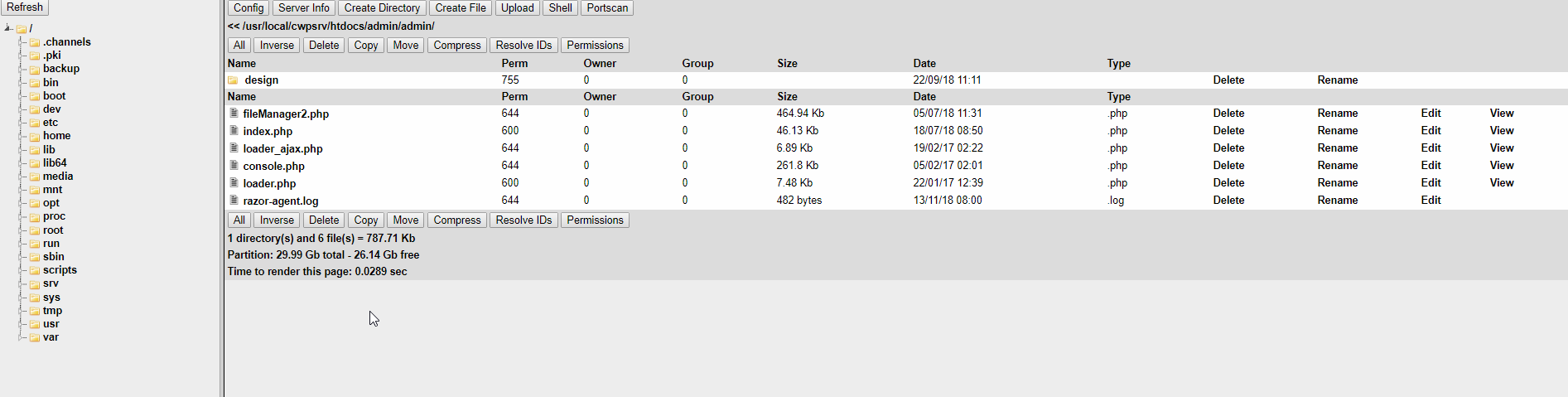
Vanaf hier wordt u gepresenteerd met de standaardlay-out en de standaardmap die laadt wanneer. We zullen over elke onderstaande sectie gaan.
Delen van Bestandsbeheer
Bestandsstructuur
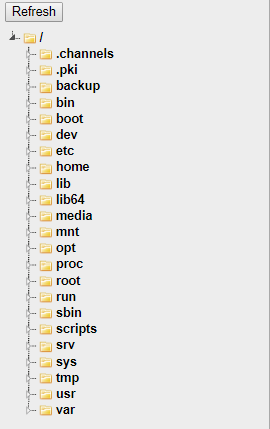

Dit gedeelte van de bestandsbeheer vermeldt de huidige "structuur" van het bestandssysteem en toont open mappen terwijl u van map naar map navigeert.U kunt op elk moment op een zichtbare map klikken die onmiddellijk naar die map wordt meegenomen.Als u op een van de kleine driehoeken aan de linkerkant van de map klikt, wordt de submappen die beschikbaar zijn voor die map indien aanwezig.Dit gedeelte is een geweldige tool om ervoor te zorgen dat je snel in de juiste subdirectory bent of snel springen tussen twee mappen.Onthoud.Bestanden worden niet weergegeven in deze weergave, alleen mappen.
Commando paneel

Dit gedeelte heeft veel functionaliteit.Er zijn een paar stukjes hier die je waarschijnlijk niet nodig hebt, maar het is zeker belangrijk om te weten wat ze doen.We zullen elk stuk in de onderstaande tabel gaan.
Knop Beschrijving Details

Bestandsbeheerconfiguratie Deze knop opent een overlaymenu waarmee u verschillende instellingen kunt wijzigen en verschillende soorten informatie over de bestandsbeheerder kunt ontvangen. U zult deze knop waarschijnlijk niet vaak gebruiken.

Server PHP-informatie Deze knop maakt een overlay-venster met een full-Detail-uitsplitsing van alle PHP-instellingen, modules en versies.Dit kan erg handig zijn als u ooit probeert problemen op te lossen met PHP op uw server.U hebt deze knop mogelijk nodig.

Maak een nieuwe map met deze knop Maakt een overlay-venster waarmee u een nieuwe subdirectory (map) in de huidige map kunt maken. Dit is handig als u ooit een map handmatig moet maken om een aantal verschillende redenen. U zult deze knop waarschijnlijk gebruiken.

Maak een nieuw bestand met deze knop Maakt een overlay-venster waarmee u een nieuw bestand kunt maken in uw huidige map. Dit is handig als u ooit een bestand manueel moet maken om een aantal verschillende redenen. De meest voorkomende reden voor zoiets zou zijn om een .htaccess-bestand handmatig te maken. U zult deze knop mogelijk gebruiken.

Uploaden naar de server Met deze knop maakt u een overlayvenster waarmee u bestanden kunt uploaden naar de map waarin u zich bevindt. Dit is handig als u handmatig een of twee bestanden tegelijk naar de server wilt overbrengen buiten uw normale publicatiemethode. Meestal gebruikt u hiervoor een FTP-client. U zult deze knop waarschijnlijk gebruiken.

Maak een shell-prompt op deze knop Maakt een overlay-venster met een gelokaliseerde BASH (opdracht) -prompt.Het maakt altijd de "Document Root" van de sessie uw huidige map en staat dit venster niet toe aan een map hoger in de mapstructuur dan het momenteel is.Meestal zou dit type sessie worden gedaan vanuit een SSH-client.U zult deze knop waarschijnlijk nooit gebruiken.

Een scan van poorten initiëren. Deze knop maakt een overlay-venster met een hulpmiddel waarmee u poorten kunt scannen die op uw server kunnen openen. Deze knop moet worden gebruikt spaarzaam Als het helemaal, omdat buitensporig gebruik kan worden gezien als een kwaadwillende aanval op uw server. U zult deze knop waarschijnlijk nooit gebruiken.

|

Alles selecteren of selecteren Geen Deze knoppen worden gebruikt om alle beschikbare opties (markering) te selecteren of alle bestaande selecties te verwijderen. De functie Alle functies selecteren is handig voor het verplaatsen / kopiëren / verwijderen van een submap en de inhoud ervan. De toets SELECTE NONTE is handig voor het deselecteren van momenteel actieve selecties in een enkele klik. U zult dit paar knoppen waarschijnlijk gebruiken.

Inverse de huidige selectie Deze knop wordt gebruikt om alle niet-geselecteerde items te selecteren terwijl u geselecteerde items in één actie uitschakelt. Er zijn een klein aantal redenen waarom dit nuttig kan zijn. U zult deze knop waarschijnlijk niet gebruiken.

De huidige selectie verwijderen Deze knop wordt gebruikt om de momenteel geselecteerde bestanden of mappen te verwijderen. Het is niet onmiddellijk, aangezien het de gebruiker zal vragen om de verwijdering te bevestigen. U zult deze knop waarschijnlijk gebruiken.

Kopieer de huidige selectie Deze knop maakt een kopie van de geselecteerde bestanden in een andere subdirectory. Met behulp van deze functie is niet zo eenvoudig als men zou hopen, dus hier is hoe u het doet: Selecteer eerst de bestanden die u wilt kopiëren. Klik vervolgens op de

Knop. Rode tekst wordt weergegeven om u te vragen om op een map in de bestandstructuur links te klikken. Klik ten slotte op de doelmap waarnij waarvoor ze naartoe wilt, en een dialoog verschijnt vragen om te bevestigen. U zult deze knop waarschijnlijk gebruiken.

Verplaats de huidige selectie Deze knop verplaatst de geselecteerde bestanden naar een andere map. Deze knop is identiek in functie op de knop Kopiëren hierboven, maar verwijdert de bestanden in de bronmap. Met behulp van de knop is identiek aan het gebruik van de kopie-knop hierboven. U zult deze knop waarschijnlijk gebruiken.

Comprimeer de huidige selectie Deze knop maakt een gecomprimeerd bestand met uw extensie-keuze (.zip, .tar, .giep) met de huidige selectie van bestanden en mappen. Dit is handig als u ooit een back-up hebt gemaakt van uw huidige bestandsstructuur of een specifieke map en de inhoud ervan. Om het te gebruiken, selecteert u de bestanden die u wilt comprimeren, klikt u op.

En voer de naam in en extensie en klik op ok / bevestigen / verzenden. Tenzij u specifiek weet waarom u andere extensies nodig heeft, moet u de .zip-extensie gebruiken. Mogelijk gebruik je deze knop.

Wijzigt hoe Detail deze knop weergeeft wijzigt hoe de "Machtigingen", "Eigenaar", en "Groep" kolommen hun inhoud weergeven.Dit verandert de weergegeven informatie tussen numerieke, "CODE-vriendelijke" tekst en "gebruiksvriendelijke" leesbare tekst.De hier weergegeven informatie wordt grotendeels alleen gebruikt tijdens geavanceerd probleemoplossing en zelden, indien ooit, eigenlijk moet worden bekend of veranderd.U zult deze knop waarschijnlijk nooit gebruiken.

Wijzig de machtigingen van de huidige selectie deze knop opent een overlay-venster die de machtigingen van de huidige selectie kan wijzigen. Net als bij de hierboven-opslag-ID's-knop wordt deze knop vrijwel uitsluitend gebruikt voor het oplossen van problemen. U zult deze knop waarschijnlijk nooit gebruiken.


U kunt ook de huidige map absolute pad hier ook zien. Het ziet er zo uit. Dit is goede informatie om te lokaliseren, omdat het belangrijk wordt om de structuur van uw bestanden te begrijpen en waar ze worden opgeslagen in het bestandssysteem van uw server. U kunt klikken op het om naar de map te gaan boven de huidige map in de mapstructuur.
Geselecteerde directoryvermelding

Dit gedeelte van de pagina is de belangrijkste focus van het tool voor bestandsbeheer. Dit is waar u daadwerkelijk bekijkt, selecteert u de bestanden beheerd, beheren en anders behandeld. Mappen (mappen) worden eerst vermeld. Dan worden individuele bestanden hieronder vermeld. U kunt ook hun huidige machtigingen zien, welke gebruiker de huidige eigenaar is, welke groep de gebruiker behoort, de grootte van bestanden, de datum van creatie en het bestandstype. Er zijn ook opties om individuele bestanden en mappen aan de rechterkant van elke rij te manipuleren. Onder de onderkant, onder de spiegel van de knoppen die eerder in dit artikel zijn gedetaudie, zijn verdere details over de inhoud van de map en hoeveel totale ruimte versus beschikbare ruimte in gebruik is.
Geschreven door Hostwinds Team / November 20, 2018
