Hostwinds Tutorials
Zoekresultaten voor:
Inhoudsopgave
Hoe u hostbestanden kunt bewerken in Windows, Linux en MacOS
Het kan zijn dat u wordt gevraagd om het bestand van uw host in sommige gevallen te bewerken of te moeten bewerken.Op dit moment vraagt u zich misschien af wat een hostbestand is.Een hostbestand is een eenvoudig tekstbestand dat hostnamen aan IP -adressen koppelt.Dit artikel behandelt het vinden en bewerken van het bestand van uw host op Windows (7, 10), Linux en Mac OSX.
Windows 7
Om uw hostbestand in Windows 7 te wijzigen, moet u het hostbestand openen in Kladblok met administratieve machtigingen.Dit kan worden gedaan door op het startpictogram te klikken en naar Kladblok te zoeken.
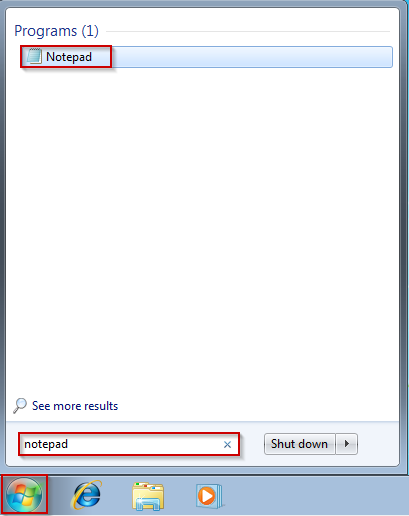
Zodra de resultaten zijn ingevuld, klikt u met de rechtermuisknop op Kladblok en selecteert u Als administrator uitvoeren.
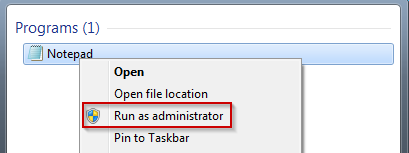
Zodra Notepad is geopend, klikt u op Bestand, selecteert u openen en voert u het volgende bestandspad in en klikt u op Openen:
C:\Windows\System32\drivers\etc\hosts
Met het bestand geopend, kunt u de nodige bewerkingen maken.Wanneer u deze bewerkingen maakt, moet u het IP -adresformaat en de domeinnaam volgen.We zullen bijvoorbeeld tutorials.hostwinds.com bewerken, zodat het laadt vanaf 192.168.1.1 zo:
192.168.1.1 tutorials.hostwinds.com
Nadat u uw bewerkingen hebt voltooid, moet u het bestand opslaan.
Ramen 10
Om uw hostbestand in Windows 10 te wijzigen, moet u het hostbestand openen in Kladblok met beheerdersrechten, vergelijkbaar met het bewerken van dit bestand in Windows 7. Dit kan worden gedaan door op de zoekbalk te klikken en te zoeken naar Kladblok.
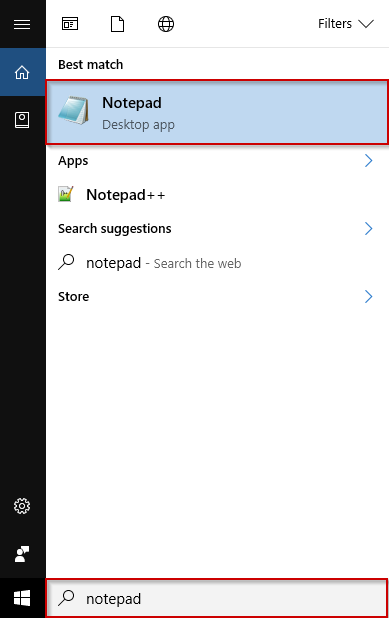
Klik met de rechtermuisknop op Klap van de resultaten en selecteer RUN als beheerder.
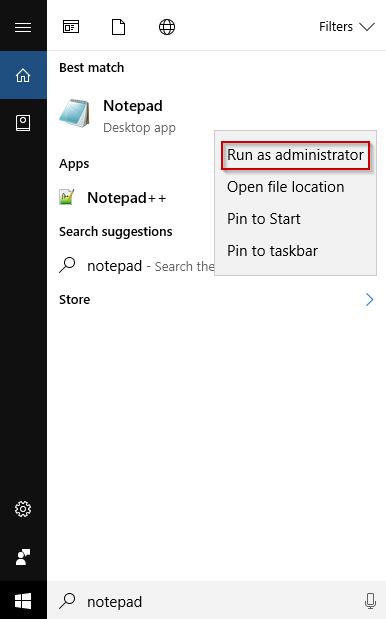
Klik met Notepad nu op de optie Bestand, selecteert u Openen met het volgende pad en klikt u ten slotte op de knop Openen.
C:\Windows\System32\drivers\etc\hosts
Net als in Windows 7, met het openende bestand, kunt u de nodige bewerkingen maken.Wanneer u deze bewerkingen maakt, moet u ervoor zorgen dat u het IP-adresformaat volgt, dan de domeinnaam.We zullen bijvoorbeeld tutorials.hostwinds.com bewerken, zodat het laadt uit 192.168.1.1 zoals SO:
192.168.1.1 tutorials.hostwinds.com
Nadat u uw bewerkingen hebt voltooid, moet u het bestand opslaan door op bestand te klikken en vervolgens opslaan te selecteren.
Linux / Mac OSX
In de meeste Linux -district kunt u het bestand van de host rechtstreeks vanuit SSH of de terminal bewerken met behulp van uw favoriete teksteditor.Evenzo kun je in OSX hetzelfde doen.Dit artikel gebruikt CentOS 7 en de Nano -teksteditor voor Linux en VIM voor OSX.Om te beginnen met het bewerken van het bestand van de host, geeft u de volgende opdracht in Linux uit.
nano /etc/hosts
Als een niet-root-gebruiker in Linux zou u gebruiken:
sudo nano /etc/hosts
In OSX zou u het volgende gebruiken:
sudo vim /etc/hosts
Het hosts-bestand moet nu open zijn en u kunt beginnen met het maken van uw nodige bewerkingen.Wanneer u deze bewerkingen maakt, moet u ervoor zorgen dat u het IP-adresformaat volgt, dan de domeinnaam.We zullen bijvoorbeeld tutorials.hostwinds.com bewerken, zodat het laadt uit 192.168.1.1 zoals SO:
192.168.1.1 tutorials.hostwinds.com
Sla het bestand op in Nano door op Ctrl+O, Enter en Ctrl+X te drukken.
In VIM, drukt u op de ESC-sleutel gevolgd door de Colon (:)-sleutel en typ vervolgens de WQ!in de terminal.
Zijn er andere opties?
Meestal worden hostbestanden gemaakt en bewerkt om uw huidige Web Management -tool te bekijken, vult het op voordat u uw DNS wijzigt in uw nieuwe host.Hoewel hostbestanden hiermee kunnen helpen, zijn er andere beschikbare, mogelijk toegankelijkere, opties om hetzelfde doel te bereiken.
Gebruik uw huidige cpanel in de URL.
U kunt het volgende gebruiken, op voorwaarde dat u een CPANEL-account hebt, door gebruik te maken van uw speciale IP- en CPANEL-gebruikersnaam als volgt in de URL, "xxx.xxx.xxx.104" vervangen door uw IP en "CPANELUSERNAME: met uw gebruikersnaam:
xxx.xxx.xxx.104/~cpanelusername
Het typen van het volgende in uw URL zal u laten zien wat er in uw CPANEL >> Bestandsbeheer >> Public_HTML (ROOT) -map staat.Bovendien, als u diepere mappen of bestanden moet onderzoeken, zou u de "CPANELUSERNAME" verlengen met de map die u wilt beoordelen, zoals het volgende:
xxx.xxx.xxx.104/~cpanelusername/nextfolder/thisfile
Gebruik skipdns.link of soortgelijke toepassingen van derden
Bij het onderzoeken van uw cpanel zoals hierboven, is dat één probleem bepaalde plug -ins al dan niet van toepassing is of op de juiste manier kan worden toegepast totdat ze volledig worden gebruikt en gehost zoals bedoeld.Het gebruik van https://www.skipdns.link/ is een geweldig hulpmiddel om grondig te onderzoeken waar uw webbeheerhulpmiddel wordt weergegeven wanneer het volledig wordt gewezen.Plaats uw verstrekte speciale IP- en website -naam in uw Web Management -tool, en het zal u laten zien wat zou worden weergegeven als het al volledig wordt gehost.
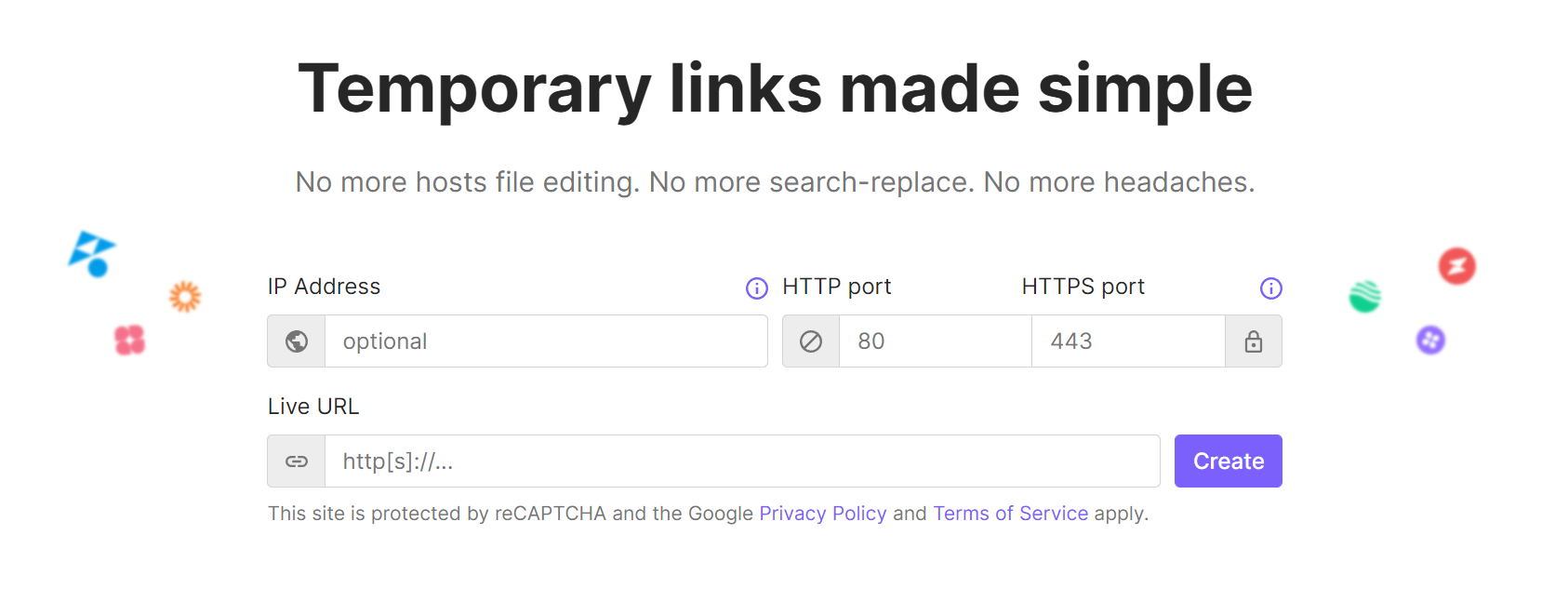
Geschreven door Dustin Waggoner / juni- 22, 2017
