Hostwinds Tutorials
Zoekresultaten voor:
Inhoudsopgave
Hoe gebruikers te bewerken en te verwijderen op WordPress
Trefwoorden: WordPress
Een website uitvoeren waar u meerdere inhoudelijke makers hebt, kunnen behoorlijk uitdagend zijn, vooral wanneer u een bepaald aspect van hun account moet wijzigen. Zoals als ze hun wachtwoord vergeten of stoppen met het maken van inhoud, zodat u ze verwijdert. Ongeacht de reden, WordPress heeft de leuke functionaliteit waarmee u uw WordPress-gebruikers kunt beheren. Met opties om het wachtwoord, het thema en nog meer te wijzigen.
Hoe alle WordPress-gebruikers te bekijken
Om de gebruikers te bekijken op uw huidige WordPress-installatie, moet u als gebruiker in uw WordPress-dashboard worden aangemeld met de rol van de beheerder.
Eenmaal ingelogd, wil je door de zijbalk navigeren naar Gebruikers -> Alle gebruikers. Klik daarop.
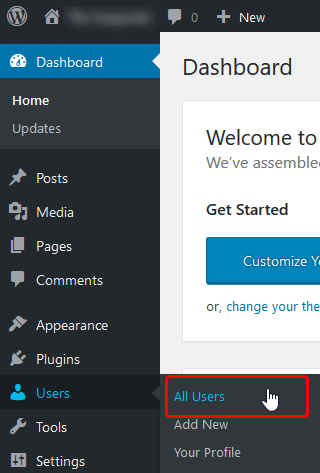
Nadat u hierop hebt geklikt, wordt u naar een pagina gebracht waar u de huidige gebruikers kunt bekijken die inloggen op uw WordPress. Hiermee kunt u verschillende functies doen, zoals de profieldetails bewerken en de gebruiker verwijderen. Vanaf de onderkant van de pagina kunt u de rollen van geselecteerde gebruikers snel wijzigen en ze ook verwijderen. Dit geeft u in wezen een basisoverzicht van de rollen en contactinformatie voor de accounts op de WordPress-installatie.
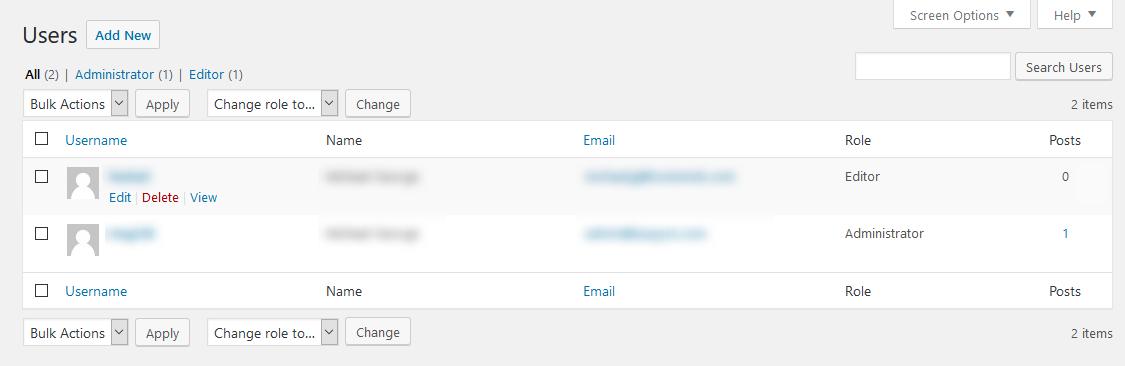
Hoe een WordPress-account te verwijderen
Om een WordPress-gebruiker te verwijderen, zou u de bovenstaande stappen gebruiken om door de Gebruikersbeheer bladzijde.Als u vervolgens over het account van de gebruiker hangt, moet u de optie om de gebruiker te verwijderen.Klikken die u naar een nieuwe pagina brengt voor het verwijderen van dat account.
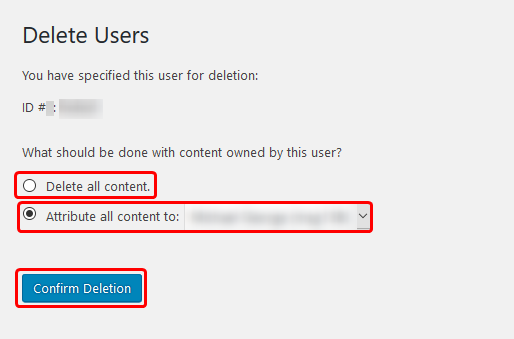
Vanaf hier kunt u beslissen wat er zal worden gedaan met de inhoud die de gebruiker heeft geschreven. Je kan of Verwijder alle inhoud dat de gebruiker heeft gemaakt. Of verander de auteur voor de inhoud aan de andere.Daarvoor selecteert u de nieuwe auteur uit de lijst met gebruikers in het vervolgkeuzelijst rechts van deze optie.Zodra u bevestigt wat u wilt doen met de aangemaakte inhoud van het account, klikt u op Bevestig verwijdering. Nadat u hierop heeft geklikt, wordt de gebruiker onmiddellijk en definitief verwijderd.
Hoe een WordPress-account te bewerken
Na de bovenstaande stappen wordt u voor de accounts naar de beheerpagina gebracht. Om een bestaande gebruiker te bewerken, zweven u over hun account in de lijst en selecteert u de Bewerk knop onder hun gebruikersnaam.
Klikken Bewerk brengt je naar de bewerk gebruiker Pagina voor die gebruiker. Vanaf hier kunt u wijzigingen aanbrengen in het account van de gebruiker.
Persoonlijke opties
- Visuele editor - Hiermee kunt u de Visual Editor uitschakelen bij het schrijven van posten. Het toestaan van de tekst-alleen-modus.
- Admin kleurenschema - Dit is het kleurenschema dat de gebruiker wordt weergegeven wanneer u bent ingelogd bij het WordPress-dashboard.
- Toetsenbord sneltoetsen - Hierdoor kunnen sneltoetsen worden gebruikt voor het modereren van opmerkingen.
- Werkbalk - Deze optie schakelt of de werkbalk of niet zal verschijnen bij het bezoeken van de site.
Naam
- Gebruikersnaam - Dit wordt alleen gebruikt voor informatieve doeleinden om de gebruikersnaam weer te geven. Dit kan vanaf hier niet worden gewijzigd.
- Rol - U kunt de rol van de huidige gebruiker in dit vervolgkeuzemenu wijzigen.
- Voornaam - Hier kunt u de voornaam van het gebruikersaccount wijzigen.
- Achternaam - Hier kunt u de achternaam van het gebruikersaccount wijzigen.
- Bijnaam - Dit is een bijnaam voor de gebruiker en kan worden gebruikt als een alternatieve naam voor weergave.
- Weergavenaam - Deze vervolgkeuzelijst kan worden gebruikt om te wijzigen hoe de naam van de auteur van een bericht wordt weergegeven.Dit zijn meestal variaties van de gebruikersnaam, de eerste en achternaam en bijnaam.
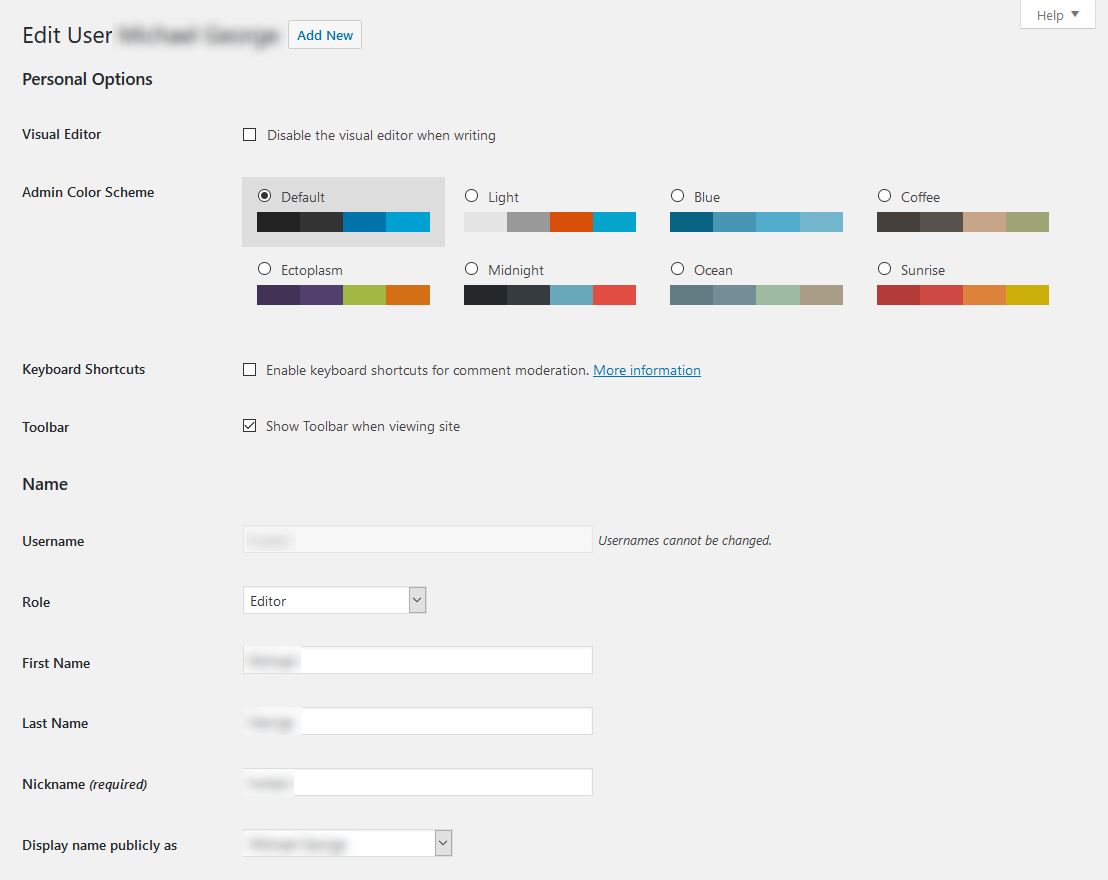
Contact informatie
- E-mail - Dit is het e-mailadres voor de gebruiker als ze moeten worden gecontacteerd.
- Website - Hier kunt u de persoonlijke website van de gebruiker instellen of wijzigen. Dit is geen verplicht veld.
Over de gebruiker
- Biografische informatie - Dit is als u wat achtergrondinformatie over de gebruiker wilt instellen. Hierdoor kunt u verbinding maken met uw bezoekers door ze meer te laten weten over wie de posten maakt.
- Profielfoto - Hier kunt u het profielbeeld uploaden of wijzigen dat voor de gebruiker wordt weergegeven.
Accountbeheer
- nieuw paswoord - Hier kunt u een nieuw wachtwoord voor de gebruiker instellen. Dit kan vooral handig zijn als ze hun wachtwoord zijn vergeten en u specifieke wachtwoorden hebt die deze per account moeten zijn.
- Sessies - Hiermee kunt u de gebruiker inloggen op alle locaties en apparaten.Ze dwingen om opnieuw in te loggen om de inhoud door te gaan of te starten.Dit zou nuttig zijn als u denkt dat iemand op een ongeautoriseerde manier toegang heeft tot het account van de gebruiker.
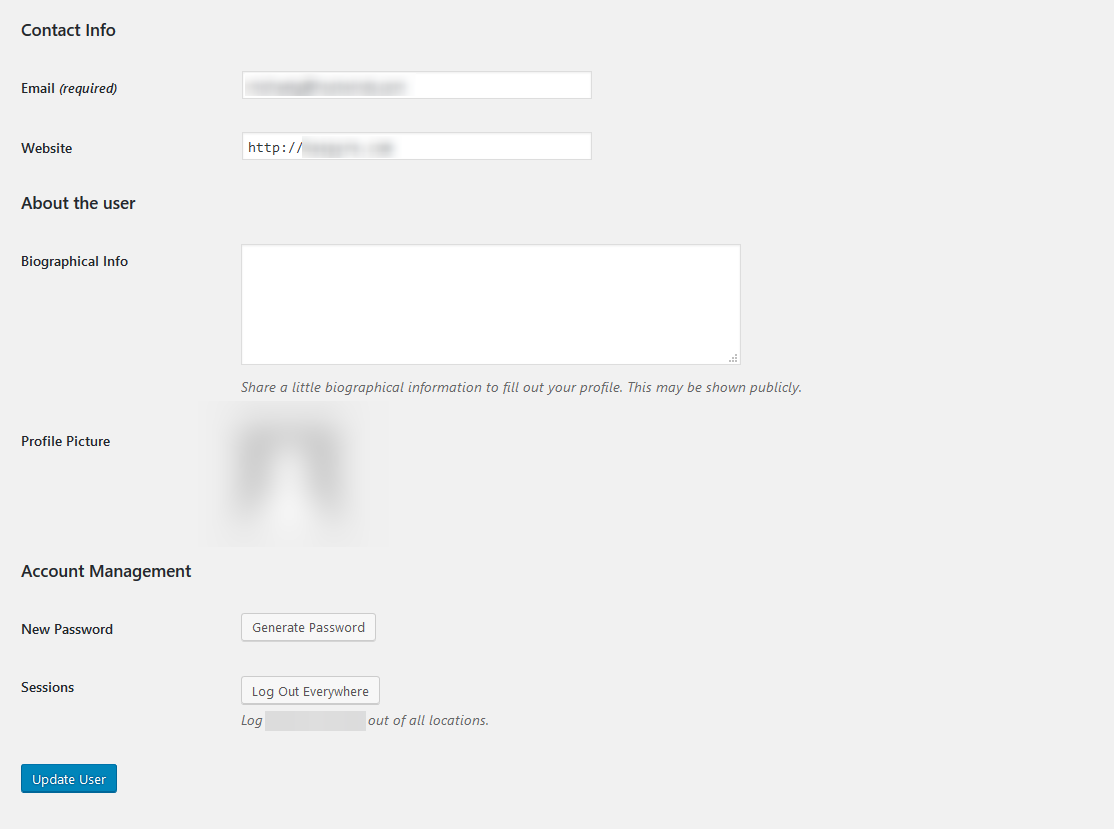
Nadat u de opties hebt gewijzigd naar hoe u wilt dat de gebruiker heeft, zou u klikken op de Update gebruiker knop. Dit bespaart de wijzigingen en past ze toe op de accounts van de gebruikers.
Als u vragen moet hebben of hulp wilt, neem dan contact met ons op via livechat of door het indienen van een ticket met ons technische ondersteuningsteam.
Geschreven door Hostwinds Team / april 24, 2018
