Hostwinds Tutorials
Zoekresultaten voor:
Inhoudsopgave
Hoe HTTPS te dwingen op WordPress -site
Trefwoorden: WordPress
Wanneer u gebruikers uw site bezoekt, wilt u ervoor zorgen dat ze zich veilig voelen bij de informatie die ze bieden.Daarom wordt het meestal noodzakelijk geacht dat uw site een SSL-certificaat. De SSL-certificaat stelt uw site in staat de HTTPS protocol. Uw gebruikers kunnen nog steeds het HTTP versie van uw site.
Uitchecken dit artikel om te forceren dat HTTPS op uw site wordt gebruikt. Met WordPress zijn er een paar manieren waarop u het SSL-certificaat kunt gebruiken. Voor meer informatie over het krijgen van een SSL-certificaat, kijk dan uit dit artikel hier.
Schakel de optie in bij het installeren van WordPress
De gemakkelijkste manier om HTTPS is om het vanaf het begin op te zetten.Als u WordPress installeert met softaculous, kunt u kiezen welk protocol WordPress standaard gebruikt voor uw site.Deze optie is naast Kies Protocol in een vervolgkeuzemenu.U wilt ervoor zorgen dat u eerst een SSL-certificaat op uw domein hebt geïnstalleerd voordat u deze optie selecteert.
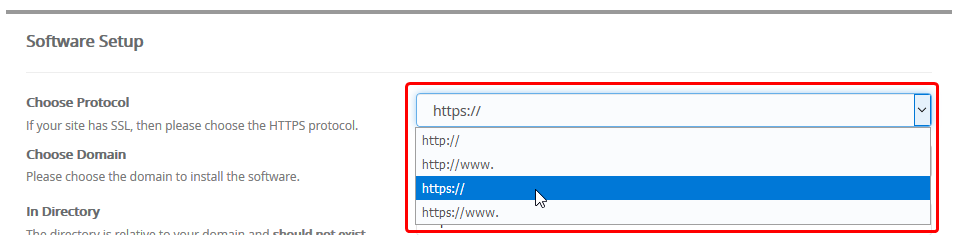
Wijzig de URL als WordPress al is geïnstalleerd.
U kunt de rest van deze handleiding volgen om de URL van http in https voor uw WordPress-site te wijzigen als u WordPress al met Softaculous heeft geïnstalleerd.
Wijzig de URL rechtstreeks in de database met phpMyAdmin
Afgezien van het instellen van het protocol om te zijn HTTPS Wanneer WordPress aanvankelijk is geïnstalleerd. De beste manier om ervoor te zorgen dat dit wordt bijgewerkt voor alle URL's op uw site is om dit rechtstreeks uit de database te doen.
Ten eerste wil je beginnen met inloggen op je phpmyadmin-installatie. Dit is beschikbaar in de Databases sectie van cPanel.

Eenmaal in PhpMyAdmin wil je op de database klikken die je WordPress gebruikt van de linkeropties.
Als u op de database-naam klikt, wordt alle tabellen weergegeven die momenteel in de database bestaan. Je wilt zoeken en selecteren wp_options tafel. In dit geval is de database achtervolgd met _WP864, en de tabellen hebben het voorvoegsel van wpr8_.
Opmerking: dit voorvoegsel van 'WP_' kan verschillen, afhankelijk van wat er werd ingesteld toen WordPress is geïnstalleerd.
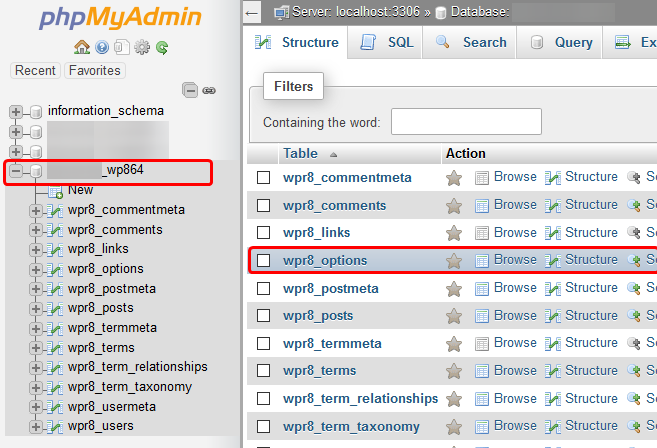
U wilt ofwel op de blauwe tabelnaam klikken of klikken op de Bladeren knop. Hiermee kunt u alle items bekijken die momenteel in de tabel staan.
In de lijst met vermeldingen wilt u het optie_naam dat past bij beide siteurl en huis. U zult klikken Bewerk naast deze opties en verander het van HTTP naar HTTPS.

Zodra u op bewerken klikt, wordt u naar een nieuwe pagina geleid waar u het Optie waarde van http:// naar https:// voor uw site. Zodra u dit heeft gedaan, klikt u op het Gaan optie onderaan om de wijzigingen op te slaan.
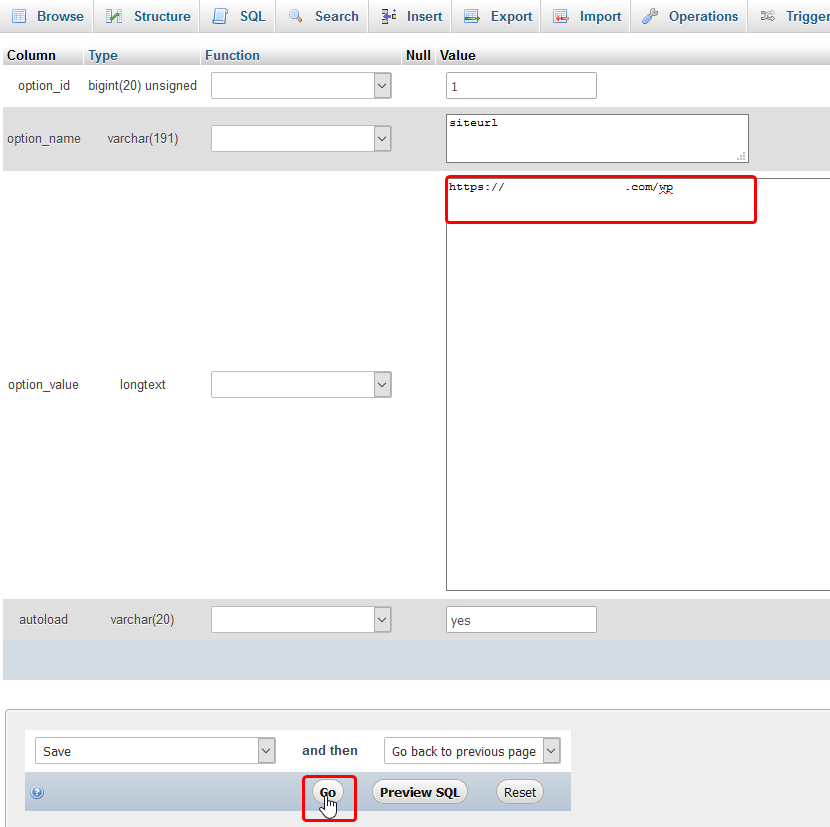
Nadat dit is gedaan voor zowel de Site URL en huis opties, zou WordPress nu moeten laden van HTTPS:// standaard de volgende keer dat u uw website bezoekt.
Wijzig de site-URL in Softaculous
Een andere manier om dit mogelijk te maken, kan ook via softaculous worden gedaan. Zolang je softaculous hebt gebruikt om je WordPress te installeren, zou dit mogelijk zijn.
Om te beginnen, wil je naar je Softaculous Apps Installer zodra u bent ingelogd op uw cPanel.
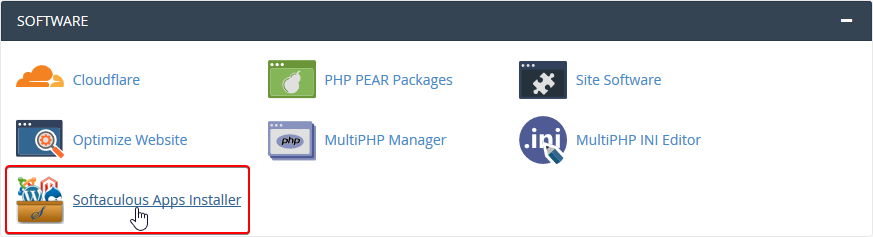
Zoek eenmaal daar de knop Installaties naar de top. Klik erop om uw huidige installaties (inclusief uw WordPress) te bekijken
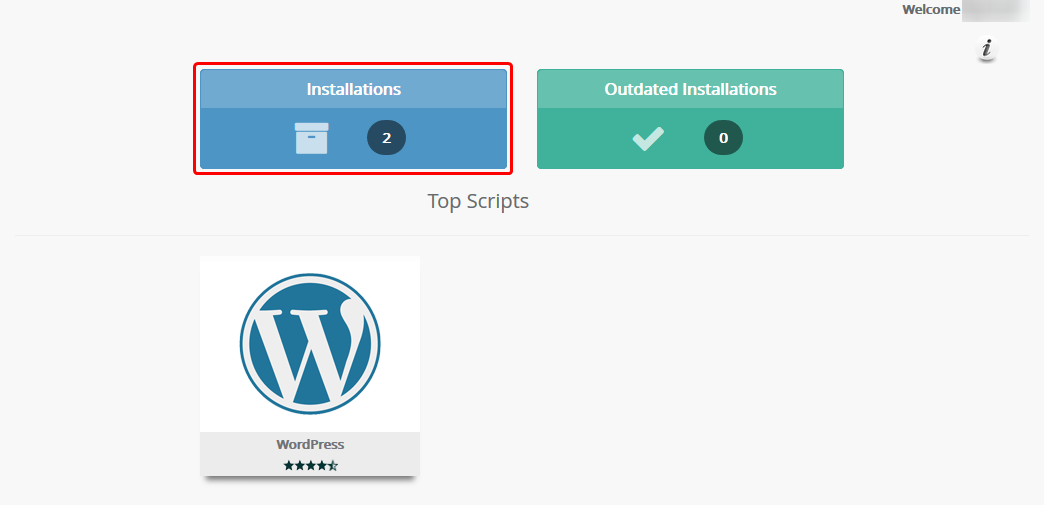
Rechts van de WordPress-installatie die u hebt geïnstalleerd, wilt u op de Potlood Icoon om de installatie te bewerken.
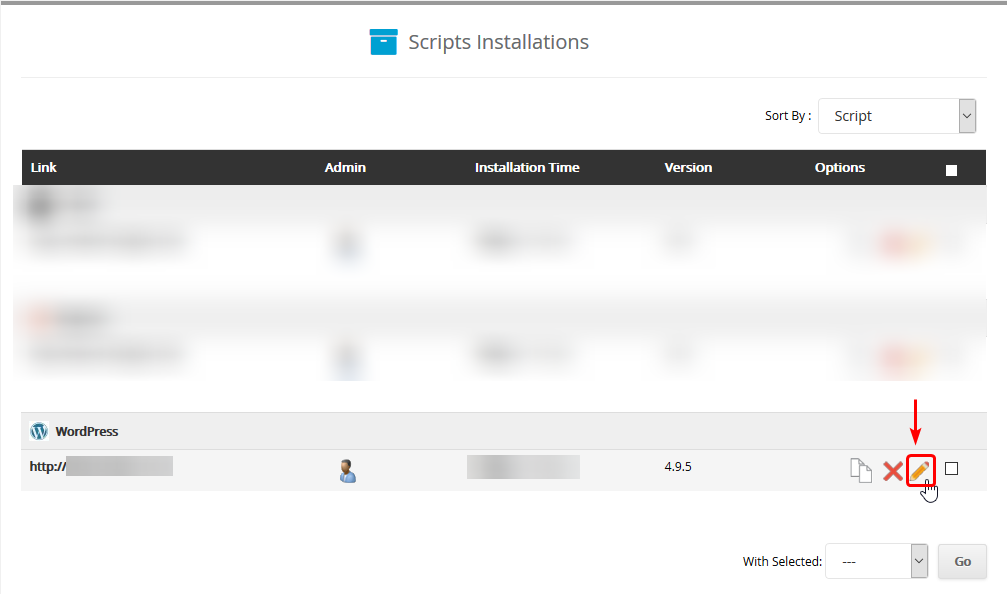
U moet naar een nieuwe pagina worden gebracht waar u de verschillende instellingen waarmee u WordPress had geïnstalleerd te bewerken. U wilt het tekstvak vinden voor het bewerken van de URL van de site.Dit zou in de buurt van de pagina moeten zijn.U wilt ervoor zorgen dat de tekst voor de naam van uw site heeft HTTPS liever dan HTTP.

Nadat u de nodige wijzigingen hebt aangebracht, scrolt u naar beneden en vindt u de knop die zegt Bewaar installatiedetails om de zojuist aangebrachte wijzigingen onder aan de pagina op te slaan.

Wijzig de site-URL in het WordPress-dashboard
Als u WordPress al hebt geïnstalleerd, maar niet door softassen, zijn de bovenstaande stappen mogelijk niet van veel hulp.Gelukkig is er een manier om dit rechtstreeks vanuit het WordPress-dashboard te veranderen.
Ten eerste wil je inloggen op je WordPress Dashboard.
Eenmaal ingelogd, langs de zijbalk, wilt u navigeren naar de instellingenopties en klikt u op de algemene suboptie.Hiermee wordt de algemene instellingen geopend voor uw WordPress-installatie.
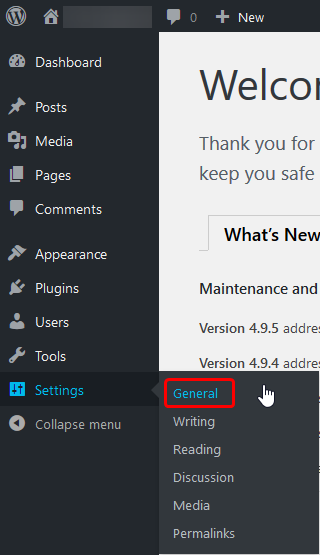
Zodra u op de pagina staat om de Algemene instellingen, u wil de HTTP naar HTTPS op beide WordPress-adres en de Site adres dozen.
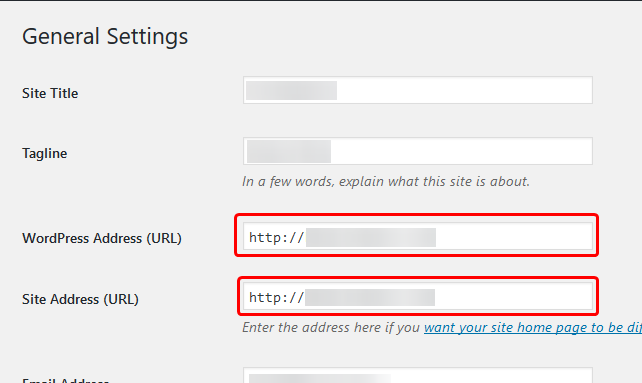
Nadat u die wijziging hebt aangebracht, wilt u naar de onderkant navigeren en klikken op de Wijzigingen opslaan knop om de zojuist aangebrachte wijzigingen op te slaan.
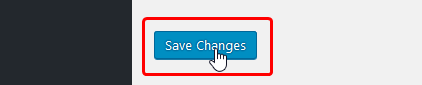
Als u vragen moet hebben of hulp wilt, neem dan contact met ons op via livechat of door het indienen van een ticket met ons technische ondersteuningsteam.
Geschreven door Hostwinds Team / april 19, 2018
