Hostwinds Tutorials
Zoekresultaten voor:
Inhoudsopgave
Hoe maak je een gebruiker aan in WordPress
Trefwoorden: WordPress
Als uw site meerdere inhoudsschrijvers of -redacteuren heeft, wilt u misschien dat ze afzonderlijke accounts hebben. Op deze manier kunt u de wijzigingen volgen die elk van hen maakt. Bij het installeren van WordPress wordt het alleen geïnstalleerd met een standaard die standaard is gemaakt. Dit zou standaard de beheerdersaccount zijn. Deze gids hier gaat u zien hoe u een account voor anderen kunt maken met behulp van uw site, evenals de vele opties die beschikbaar zijn tijdens de creatie.
Hoe maak je een account aan in WordPress
In deze handleiding wordt ervan uitgegaan dat WordPress is geïnstalleerd, evenals toegang tot het beheerdersaccount.
Ten eerste gaat u beginnen met inloggen op uw WordPress-dashboard.
Nadat u bent ingelogd, van de zijbalk aan de linkerkant van de pagina, wilt u Navigeren naar Gebruikers -> Nieuw toevoegen. Klik op die link om naar de pagina voor het maken van gebruikers te gaan.
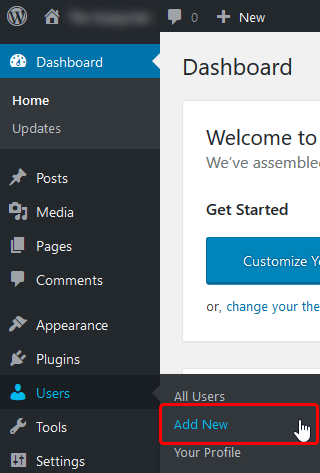
Vanuit het volgende scherm ontvangt u enkele opties die u kunt instellen voor de gebruiker. Deze zullen van invloed zijn op wat die gebruiker zal gebruiken om in te loggen.
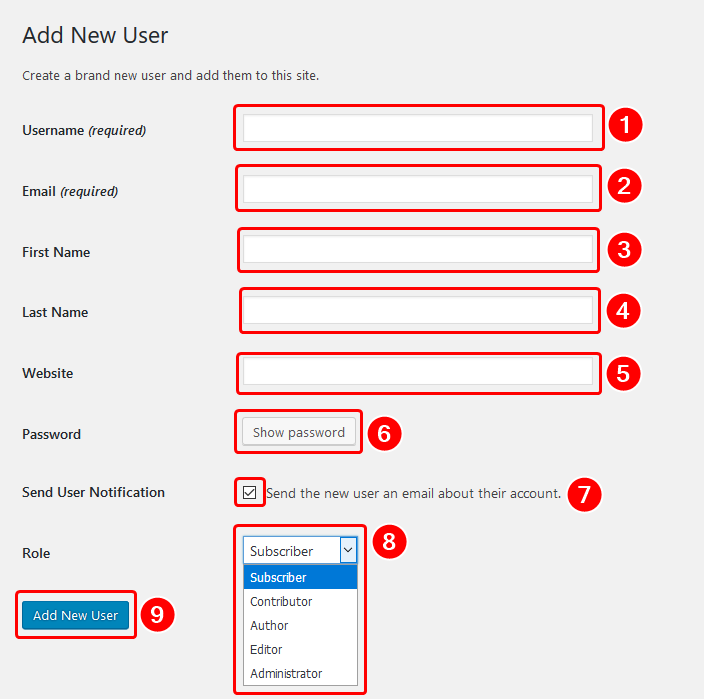
- Het eerste veld is verplicht. Dit is de gebruikersnaam dat uw nieuwe gebruiker zal invoeren om in te loggen op het dashboard.Dit kan zijn wat je wilt (zolang de gebruikersnaam nog niet bestaat).Een populaire naamgevingsconventie om te gebruiken (hoewel niet verplicht) is de voornaam van de gebruiker met de initiaal van hun achternaam toegevoegd.Bijvoorbeeld, John Smith zou kunnen John's.
- Dit veld moet worden ingevuld met de e-mailadres van de gebruiker. Dit is vereist omdat deze een e-mail zal sturen om hun eerste wachtwoord en wachtwoordherstel in te stellen.
- Dit zou de Voornaam van de gebruiker. Het hoeft niet volledig nauwkeurig te zijn, maar wordt gebruikt om ze te identificeren in WordPress (naast de gebruikersnaam).
- Voor de Achternaam, hetzelfde is van toepassing omdat het niet vereist is om nauwkeurig te zijn.
- Dit kan leeg worden gelaten, maar de Website veld is voor als de gebruiker een persoonlijke website heeft.
- Hier kunt u een willekeurig gegenereerd wachtwoord bekijken en zelfs één in, maar dit is niet nodig als u ze een e-mail op accountcreatie verzendt, omdat ze het wachtwoord dan kunnen instellen.
- Dit selectievakje wordt gebruikt om te bepalen of u de gebruiker een e-mail wilt verzenden wanneer hun account is gemaakt. Inschakelen Hiermee kunnen ze hun eigen wachtwoord instellen om in te loggen bij WordPress.
- Dit vervolgkeuzemenu bepaalt de rol van de WordPress-gebruiker. Hieronder vindt u een korte beschrijving van elk van de WordPress-rollen.
- Beheerder - De beheerderrol kan alles doen wat kan worden gedaan in WordPress. Dit omvat maar is niet beperkt tot het modificeren en verwijderen van zowel berichten als gebruikers. Evenals het vermogen hebben om het huidige thema op de site te wijzigen.
- Editor - Editors hebben toegang om alle pagina's of posten te publiceren, te bewerken en te verwijderen. Dit omvat posten die ze niet hebben gemaakt. Ze hebben geen toegang om een van de thema's, plug-ins of widgets te bekijken.
- Schrijver - Auteurs kunnen hun eigen berichten publiceren, bewerken en verwijderen.Ze hebben geen toegang tot alles wat andere gebruikers maken.Dit omvat ook alle bestanden die ze hebben geüpload naar de mediabibliotheek.Daarbij kunnen auteurs de opmerkingen die zijn gemaakt voor hun eigen berichten gematigd te maken.
- Bijdrager - Net als een auteur heeft de bijdrager toegang tot het schrijven, bewerken en verwijderen van hun eigen berichten. Dit kan echter alleen worden gedaan voor niet-gepubliceerde posten. Alle inhoud van hen moet worden beoordeeld en gepubliceerd door een beheerder of editor. Bijdragers hebben ook geen toegang tot de mediabibliotheek.
- Abonnee - Abonnees hebben de mogelijkheid om berichten te lezen die op de site zijn gepubliceerd, en om reacties achter te laten.
- Nadat u de velden hebt ingevuld Hoe zou u willen, zou u op een nieuwe gebruiker toevoegen. Dit maakt het gebruikersaccount zodat het kan worden gebruikt om in te loggen op uw WordPress. Als u de gebruiker een e-mail hebt verzonden bij het maken van account, zouden ze het wachtwoord instellen.
Nu moet u inloggen met het nieuwe WordPress-account.
Als u vragen moet hebben of hulp wilt, neem dan contact met ons op via livechat of door het indienen van een ticket met ons technische ondersteuningsteam.
Geschreven door Hostwinds Team / april 21, 2018
