Hostwinds Tutorials
Zoekresultaten voor:
Inhoudsopgave
Hoe een plug-in te installeren met WordPress
Trefwoorden: WordPress
Een van de meest belangrijke functies van WordPress is de veelzijdigheid en het vermogen om met plug-ins te werken.Extra functionaliteit kan via WordPress-plug-ins aan uw site worden toegevoegd.Of het nu een chatbot is om met uw bezoekers of een extra beveiligingsplugin te praten om uw site te helpen beschermen.WordPress maakt andere ontwikkelaars en coderingen mogelijk om plug-ins te maken en te handhaven die met WordPress worden gebruikt.Hierdoor biedt WordPress een grote verscheidenheid aan plug-ins te gebruiken.Zorg er echter alleen voor dat u de plug-ins installeert die u vertrouwt.Aanvallers kunnen Plugin-installaties mogelijk gebruiken om uw site aan te vallen als u uw plug-ins niet bewaart en WordPress up-to-date wanneer ze beschikbaar komen.
Hoe een plug-in te installeren vanaf het WordPress-dashboard
- Ten eerste wil je beginnen met inloggen op je WordPress Dashboard.
- Aan de linkerkant van het Dashboard ziet u een lijst met opties. U wilt naar Plug-ins -> Nieuw toevoegen uit de lijst en klik erop.
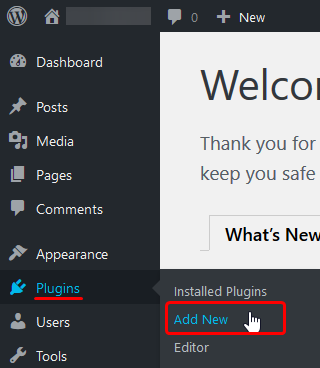
- Vanaf de volgende pagina heeft u de mogelijkheid om door de repository van plug-ins van WordPress te zoeken.U kunt zoeken op trefwoord, auteur of zelfs een tag van de plug-in die u zoekt.U kunt ook kijken naar de aanbevolen, populaire en aanbevolen plug-ins van WordPress ook.Met het tabblad Favorieten kunt u de favorieten van een WordPress.org-gebruiker bekijken met behulp van de gebruikersnaam.Onderaan vindt u een eerlijke selectie van populaire tags om uit te kiezen.
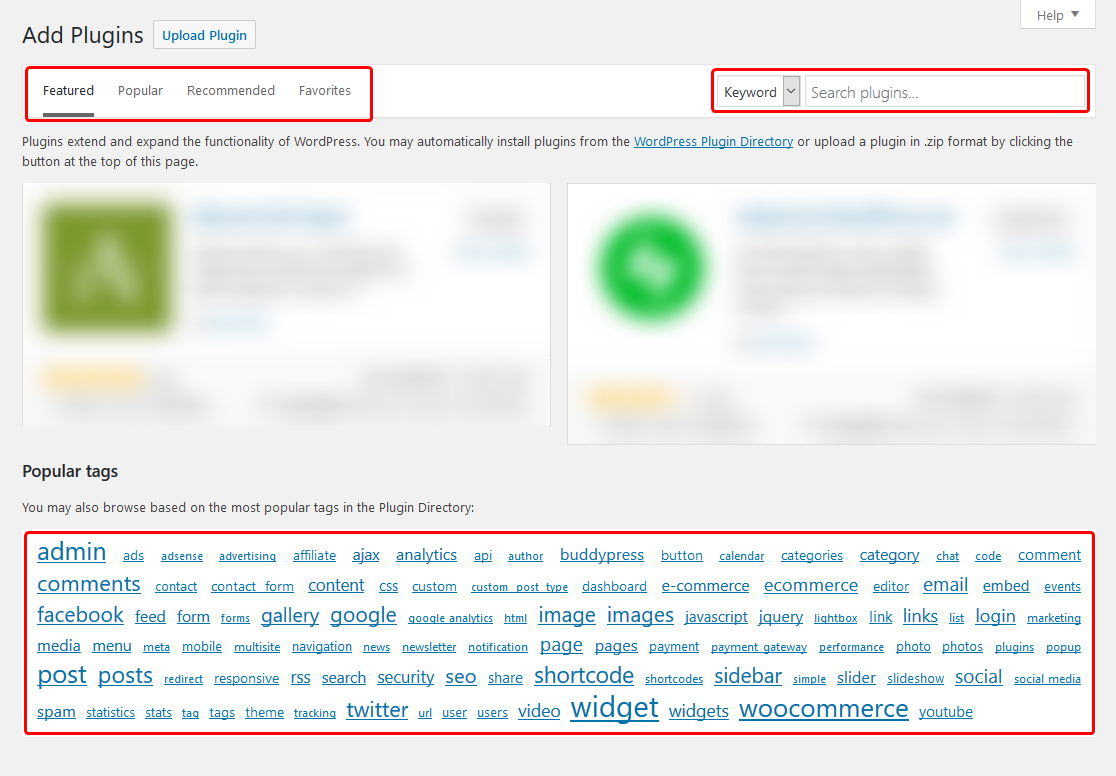
- Wanneer u een plug-in hebt gevonden die u wilt installeren, is er de mogelijkheid om de in de omschrijfvak van de plug-ins te installeren. Je zou klikken op Installeer nu Om de plug-in op uw WordPress te installeren. Standaard installeert dit de plug-in alleen maar activeert deze niet automatisch. Het onderstaande voorbeeld is gedaan met de Bescherm uw beheerder Plug-in uit de WordPress Plugin Repository.
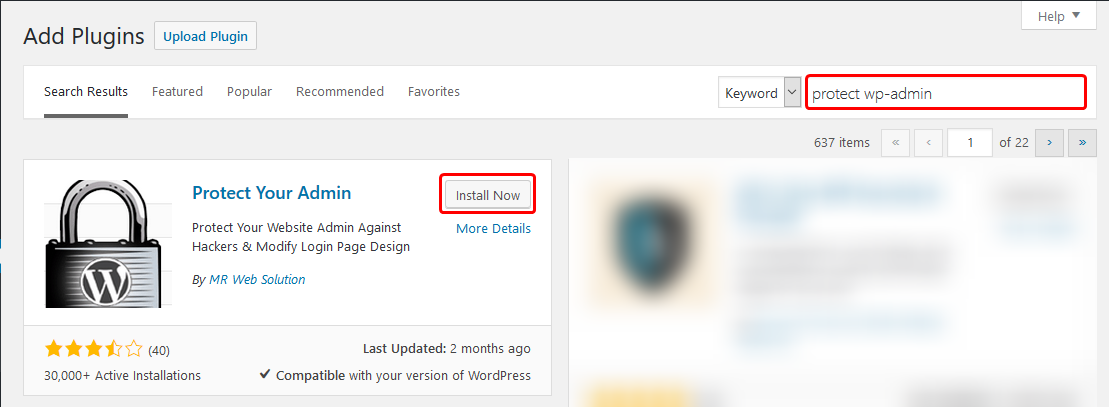
- Eenmaal geïnstalleerd, kunt u van de zijbalk naar het Plug-ins -> Geïnstalleerde plug-ins om de plug-in op uw site te activeren.
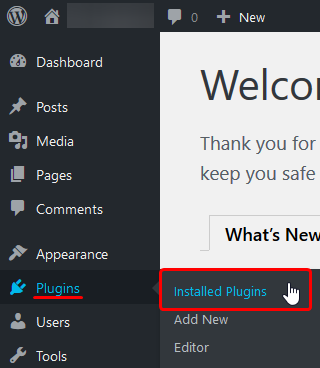
- U kunt de plug-in activeren van de Pagina met geïnstalleerde plug-ins Door op de koppeling van die plug-in te klikken.
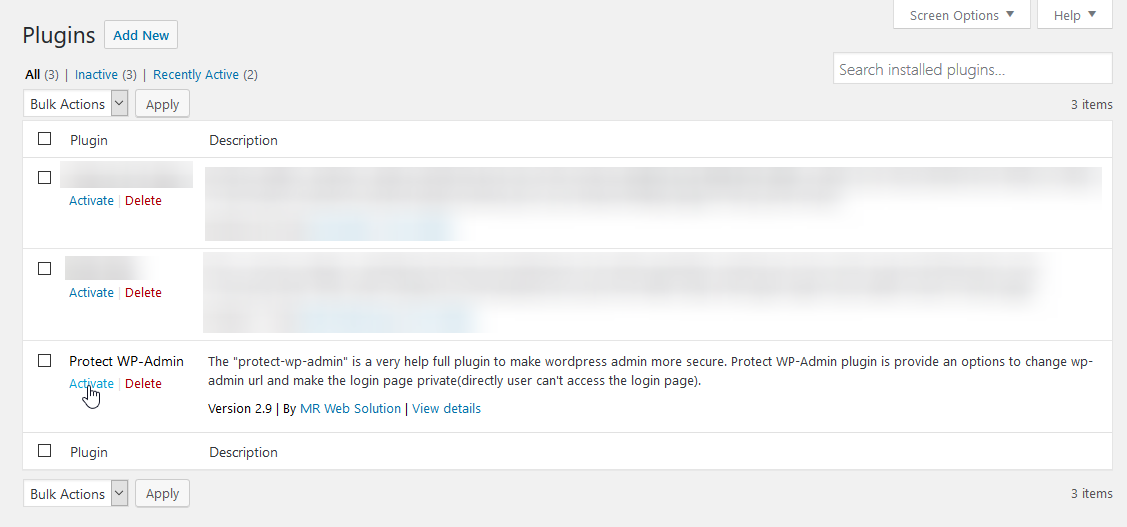
Hoe een aangepaste plug-in te installeren vanaf het WordPress-dashboard
Hoewel het leuk kan zijn om toegang te krijgen tot de plug-ins via de repository van WordPress, kunnen sommige ontwikkelaars de toegang tot hun plug-ins beperken of aangepaste plug-ins bieden voor klanten.In beide gevallen kunt u die ook installeren.Er wordt verondersteld in de onderstaande stappen die u een WordPress-plug-in hebt in de .zip formaat.
- Net als de bovenstaande stappen, wil je beginnen door in te loggen op je WordPress-dashboard.
- Nadat u zich heeft aangemeld, wilt u naar het Plug-ins -> Nieuw toevoegen Alsof u een plug-in van de WordPress-repository zou gaan installeren.
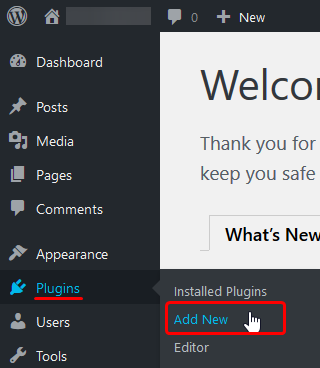
- Op die pagina zou je een knop naar boven moeten zien Upload plug-in. U klikt dat en het moet uitbreiden om een nieuw menu te onthullen. U wilt selecteren Bladeren ... en zoek het .zip Bestand op uw lokale computer voor de plug-in in dat menu. Nadat u de plug-in hebt geselecteerd die u wilt installeren, klikt u op Installeer nu.
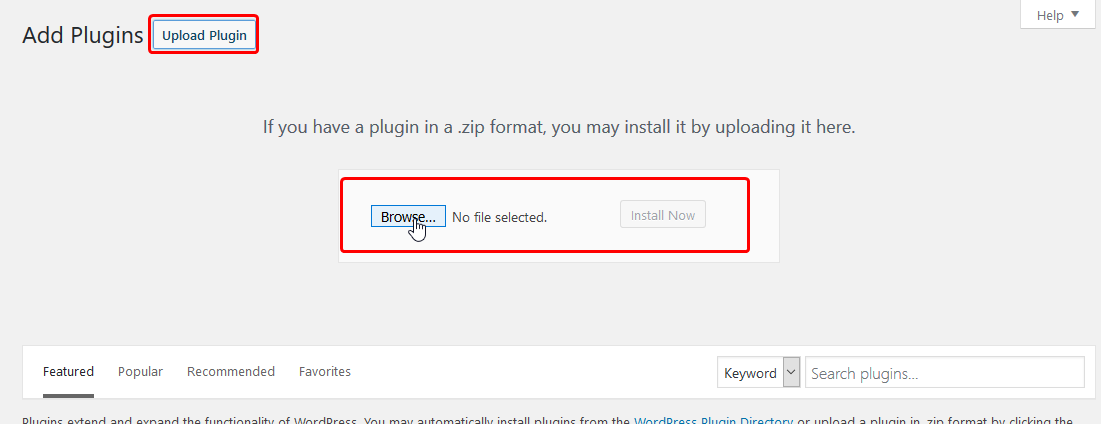
- Nadat u de plug-in hebt geïnstalleerd, moet u de plug-in activeren vanaf uw dashboard door naar Plug-ins -> Geïnstalleerde plug-ins.
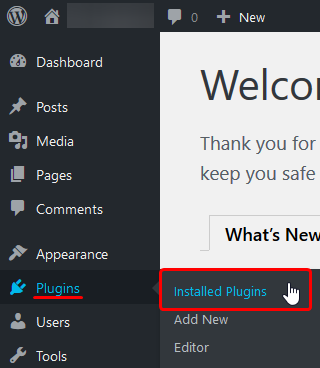
Als u vragen moet hebben of hulp wilt, neem dan contact met ons op via livechat of door het indienen van een ticket met ons technische ondersteuningsteam.
Geschreven door Hostwinds Team / april 18, 2018
