Hostwinds Tutorials
Zoekresultaten voor:
Inhoudsopgave
Hoe Ubuntu Desktop op een VPS te installeren
Een vrij gemeenschappelijk gebruik voor een VPS is om het te gebruiken als een extern bureaublad, in wezen fungeert als een externe computer die beschikbaar is voor gebruik.Voor de vooraf ingestelde besturingssysteem Afbeeldingen biedt hostwinds standaard alleen Windows externe desktop uit de doos.De Linux-afbeeldingen zijn alle servervarianten, die standaard SSH-toegang bieden.Het installeren van de desktopvarianten van verschillende Linux-distributies is echter nog steeds mogelijk door deze via de ISO te installeren.
In deze gids gaat over het installeren van de desktopversie van Ubuntu op een VPS met behulp van hun ISO.
Installatie
Stap 1: Ga naar Ubuntu downloadpagina en klik op de Downloaden knop voor de versie die u wilt.
De downloadpagina probeert automatisch de ISO naar uw lokale computer te downloaden.
U hoeft de ISO niet naar uw lokale computer te downloaden en u kunt deze download annuleren.
Klik met de rechtermuisknop op de download nu link en kopieer het adres van de link.Dit is de directe downloadlink naar de ISO.
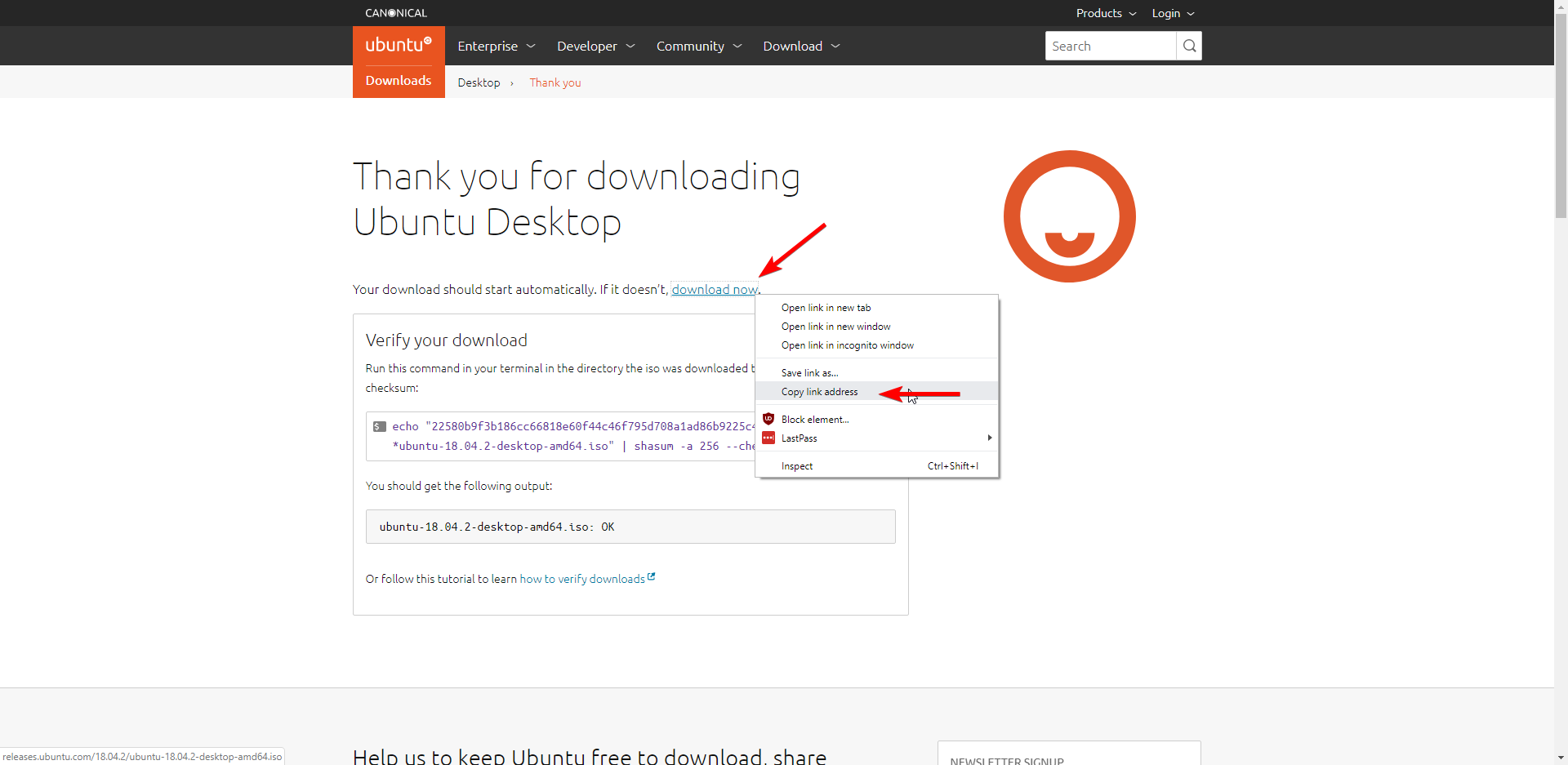
Stap 2: Log in op uw cloudportaal en navigeer naar de Opslag -> ISO's sectie.
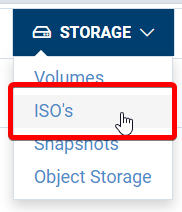
Stap 3: Klik op de Upload ISO knop.
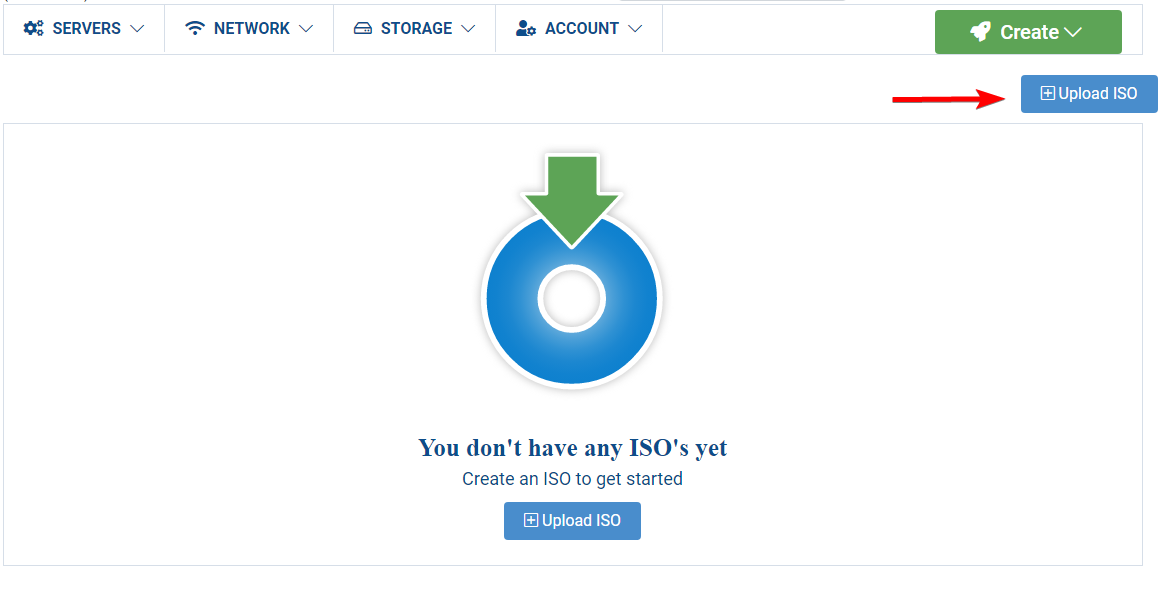
Stap 4: Geef de ISO een naam, plak de URL op de ISO-download en maak het opstartbaar.Dan klikken Voeg ISO toe.
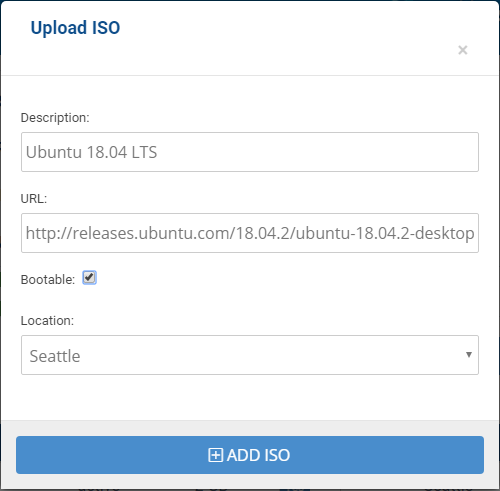
Stap # 5: Wacht tot de status van de ISO verandert Actief.

Stap # 6: Ga naar het Servers -> Mijn servers Sectie van de cloudportal en klik op uw server.
Stap # 7: Selecteer Acties -> Installeer opnieuw voor uw server.
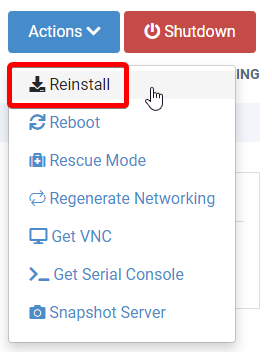
Stap # 8: Ga naar het ISO-bibliotheek tabblad van het menu Installeren en selecteer uw ISO van de Privaat sectie. Klik Bevestigen.
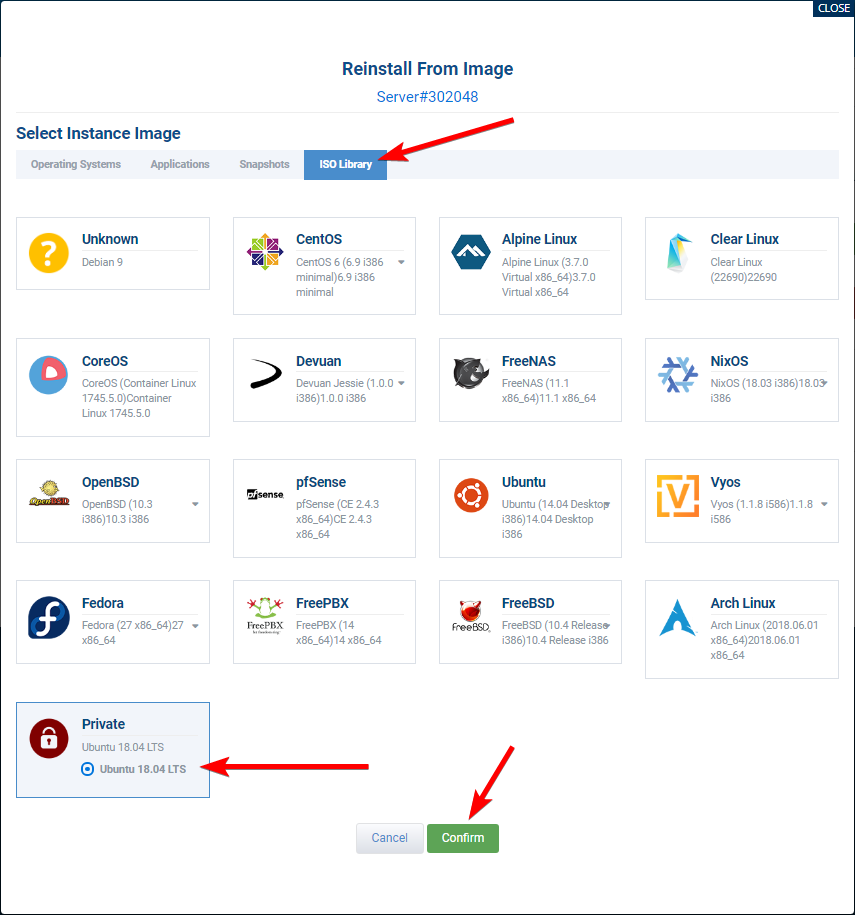
Stap # 9: Wacht tot je VPS in een ISO-installatie toestand.
Stap # 10: Klik op de Krijg VNC knop.
Mogelijk moet u de pagina vernieuwen om de Krijg VNC knop nadat de server in de ISO-installatie toestand.
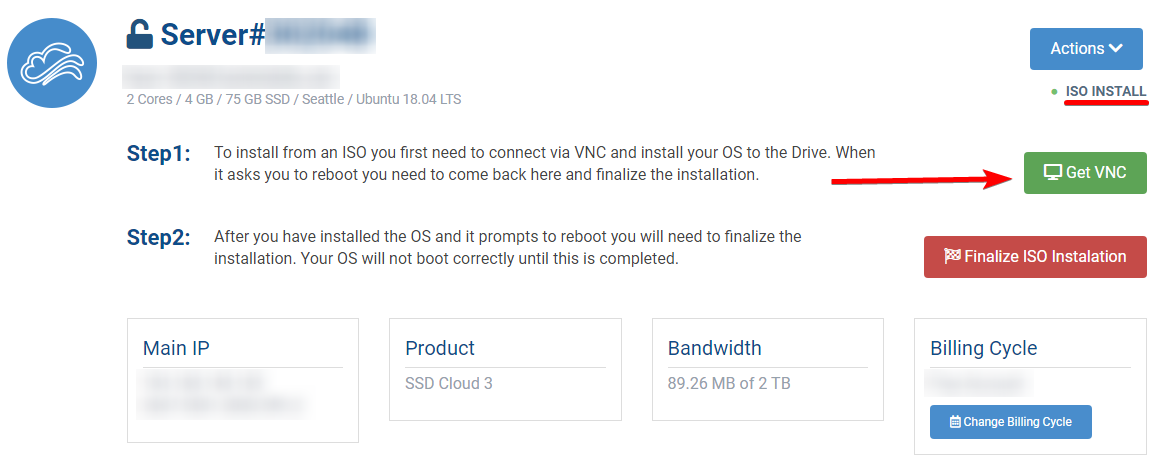
Stap # 11: Installeer Ubuntu via het VNC-venster.Volg de aanwijzingen op het scherm uit het installatieprogramma.
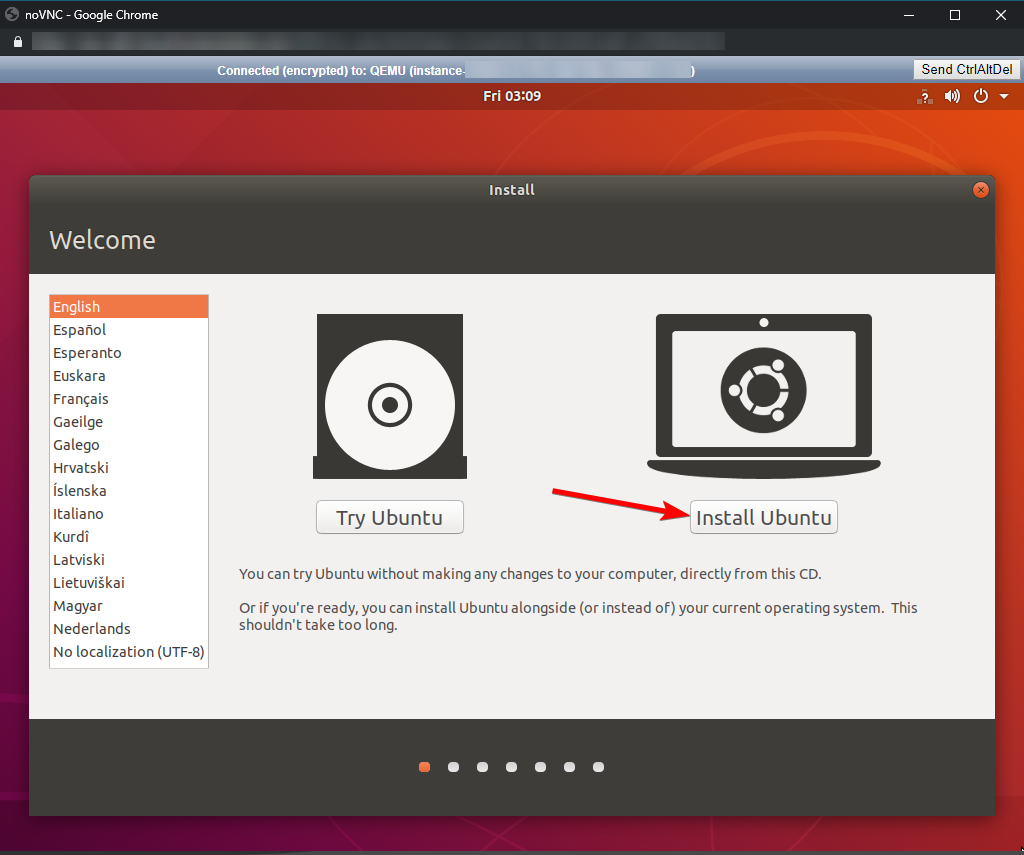
Stap # 12: Klik aan het einde van de installatie op de Start nu opnieuw knop.
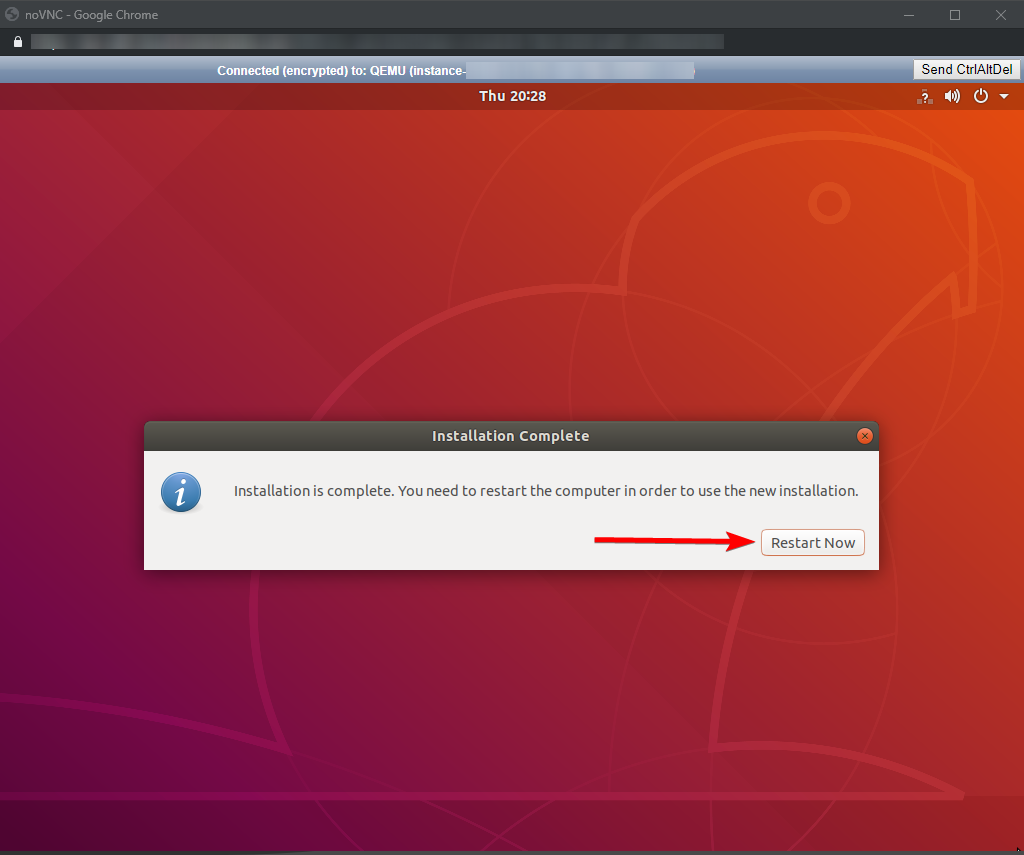
Stap # 13: Wanneer u een scherm bereikt dat zegt: "Verwijder het installatiemedium en druk vervolgens op ENTER:" Klik uit uw cloudportal op de Finaliseren ISO-installatie knop.
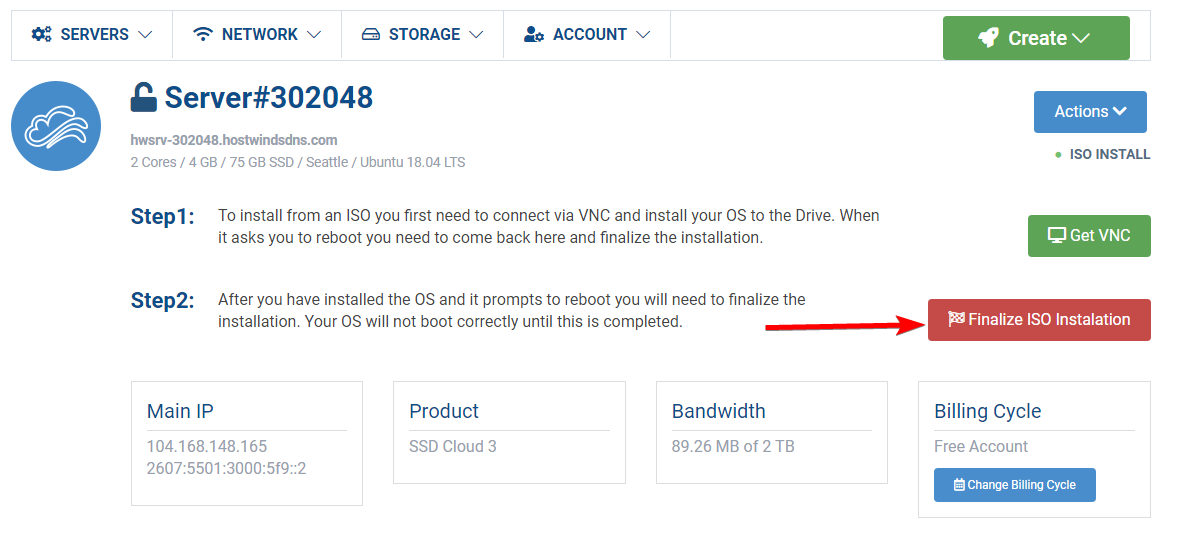
Stap # 14: Wacht tot de installatie finaliseert, en de status van de VPS verandert terug naar 'Running'.
Fix Networking
Standaard heeft de Desktop-omgeving voor de meeste Linux-distributies niet onmiddellijk na de installatie vanwege de netwerkadapter van de VPS-netwerk die moet worden geconfigureerd met een statische configuratie.De volgende stappen gaan over hoe u uw hostwinds-server configureert om internetconnectiviteit mogelijk te maken.
Stap 1: Open de VNC-console op uw server door te selecteren Acties -> Get VNC van het cloudportaal.
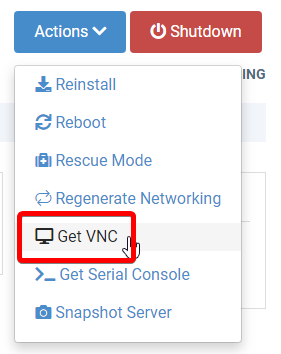
Stap 2: Log in op uw Ubuntu-installatie.
Stap 3: Open de terminal.U kunt het openen door op de toetsen Ctrl + Alt + T te drukken.
Stap 4: Voer deze opdracht uit om uw netwerkmanager-configuratie te bewerken.
sudo nano /etc/netplan/01-network-manager-all.yaml
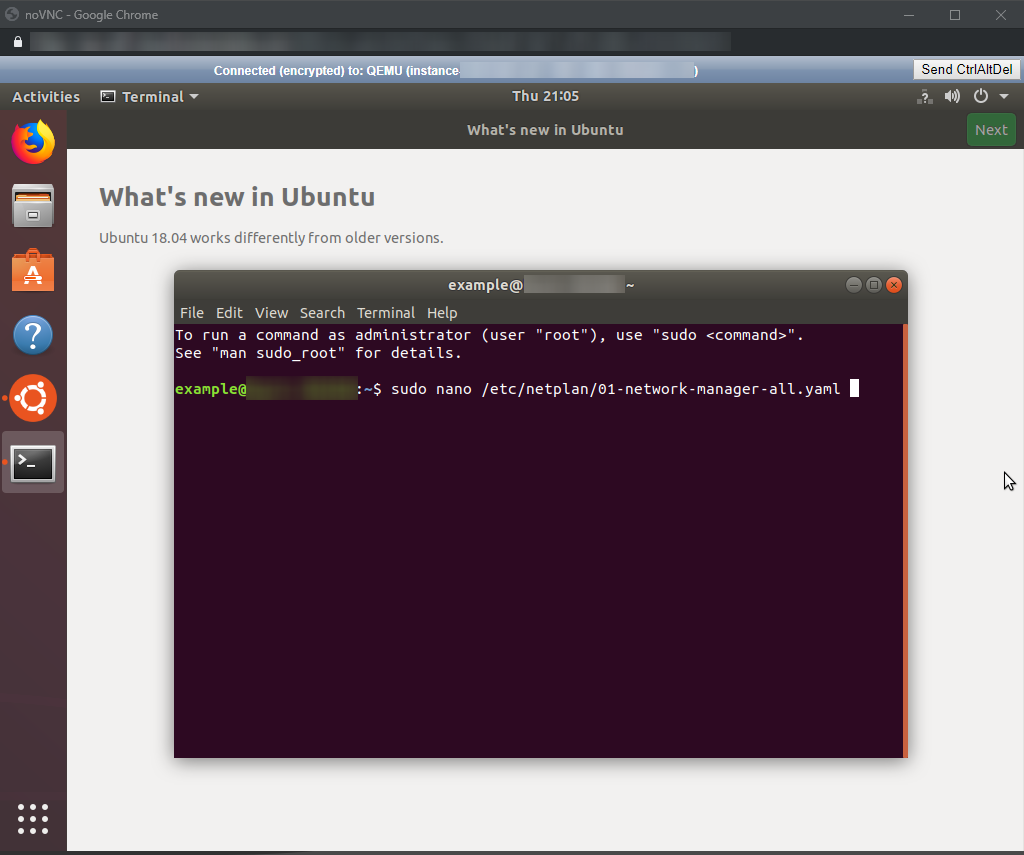
Stap # 5: Voeg de configuratie toe voor het ENS3-netwerkapparaat, zodanig dat het bestand er als volgt uit moet zien:
# Let NetworkManager manage all devices on this system
network:
version: 2
renderer: NetworkManager
ethernets:
ens3:
dhcp4: no
addresses: [{IP}/32]
gateway4: {GATEWAY}
nameservers:
addresses: [8.8.8.8,8.8.4.4]
Vervang gewoon {IP} met het IP-adres van uw VPS en vervang de {gateway} met zijn gateway.
De gateway is hetzelfde als uw IP-adres, behalve het laatste octet van het IP is 1.
Voorbeeld: als uw IP 123.123.123.123, zou uw gateway 123.123.123.1 zijn.
Stap # 6: Sla het bestand op door de toetsen Ctrl + O te drukken en druk vervolgens op ENTER om de bestandslocatie te bevestigen.Sluit vervolgens de editor door op Ctrl + X te drukken.
Stap # 7: Pas de nieuwe netwerkconfiguratie toe door de opdracht uit te voeren:
sudo netplan apply
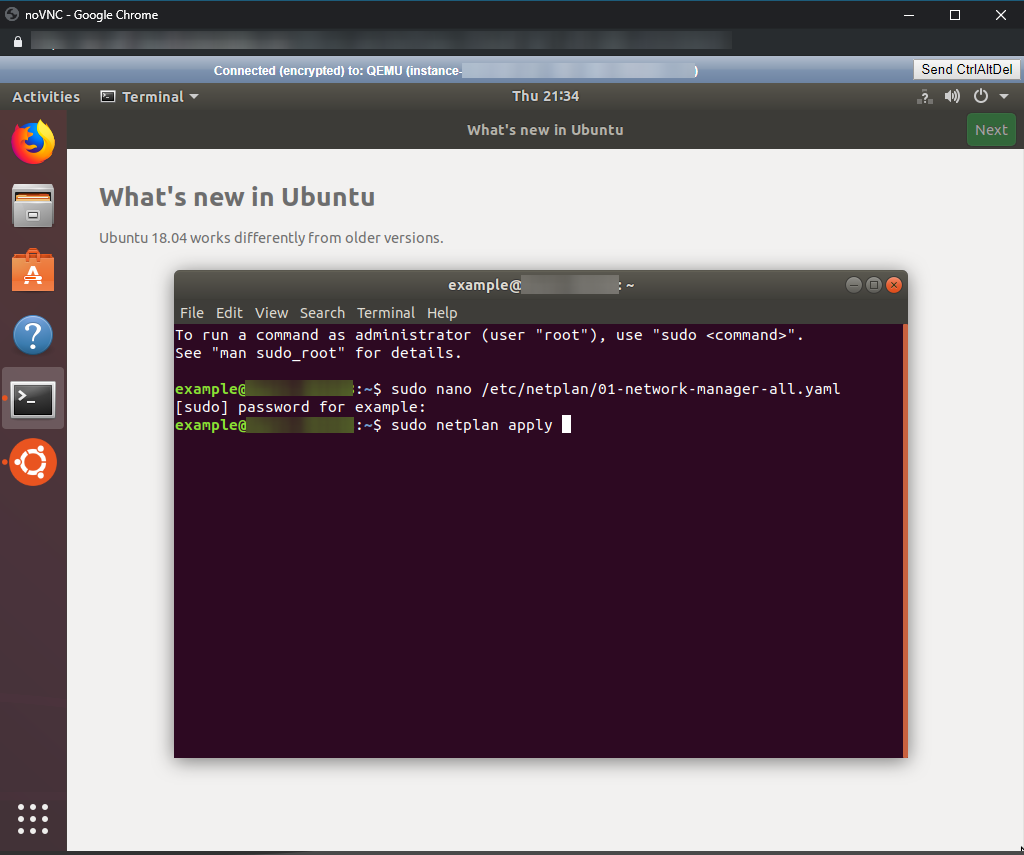
De VPS mogen nu volledige netwerkconnectiviteit en internettoegang hebben.U kunt dit bevestigen door de webbrowser te openen (Firefox is standaard geïnstalleerd) en probeert naar een website te gaan.
SSH inschakelen
Standaard is SSH niet geïnstalleerd / ingeschakeld in de desktopversie van Ubuntu.U kunt het echter instellen door het volgende uit te voeren vanuit het venster VNC GET VNC:
Stap 1: Open de terminal door de toetsen Ctrl + Alt + T te raken.
Stap 2: Installeer het OpenSSH-Server-pakket door te draaien
sudo apt-get install -y openssh-server
Stap 3: Enable en start de SSH-service door te draaien:
sudo systemctl enable ssh
sudo systemctl start ssh
Schakel VNC-server in
Om Remote Desktop-toegang tot de server te hebben, kunt u een VNC-server installeren en deze configureren om uw desktop-omgeving te bedienen.Deze stappen worden over het installeren van de VNC-server, een meer lichtgewicht desktop-omgeving en verbinden met behulp van een VNC-client.
Stap 1: Installeer het VNC4Server-pakket door te draaien:
sudo apt-get install -y vnc4server
Stap 2: Stel een wachtwoord in voor VNC door te draaien:
vncpasswd
Het wachtwoord voor VNC is ingekort tot slechts 8 tekens.
Stap 3: Installeer een lichtgewicht desktopomgeving
Vanwege zowel VNC-problemen als het in gedachten houden van de prestaties, wordt aanbevolen om een secundaire, lichtgewicht desktopomgeving, zoals XFCE of KDE-plasma, in plaats van de standaard desktop-omgeving van Ubuntu, GNOME te installeren.
U kunt XFCE installeren door te draaien:
sudo apt-get install -y xfce4 xfce4-goodies
Stap 4: Start de VNC-server om standaardinstellingen te genereren door te draaien:
vncserver -geometry 1920x1080 -depth 24 :1
U kunt een fout ontvangen waarin staat dat er al een VNC-server is die is uitgevoerd voor het scherm: 1.
Als u dat doet, kunt u het deel ': 1' wijzigen van het commando naar ': 2', ': 3', enz.
U moet dit scherm verwijzen wanneer u probeert verbinding te maken met de server.
De -geometry-vlag voor deze opdracht geeft de uitvoerresolutie aan.U kunt de resolutie van 1920x1080 wijzigen in elke resolutie bij uw behoeften.De Vlag-DEPTH geeft de kleurdiepte aan.
Stap # 5: Dood de VNC-server door te draaien:
vncserver -kill :1
Zorg ervoor dat het nummer ': 1' overeenkomt met het schermnummer dat u in stap 4 hebt gebruikt.
Stap # 6: Configureer uw VNC Startup-bestand om uw desktop-omgeving te laden.
Bewerk het bestand ~ / .vnc / xstartup om er als volgt uit te zien:
#!/bin/bash
startxfce4 &
Als u een andere desktop-omgeving hebt geïnstalleerd dan XFCE, vervangt u de StartXFCE4-verklaring af met de opdracht Start voor uw desktop-omgeving.
Stap # 7: Zorg ervoor dat het opstartbestand uitvoerbaar is door te draaien:
sudo chmod +x ~/.vnc/xstartup
Stap # 8: Configureer VNC als een service.
Om de VNC-server automatisch te laten uitvoeren bij het opstarten, kunt u het configureren als een service door het bestand /etc/systemD/system/vncserver@.service te maken op Bewerken deze te zijn:
[Unit]
Description=Systemd VNC server startup script for Ubuntu 18.04
After=syslog.target network.target
[Service]
Type=forking
User={USER}
ExecStartPre=-/usr/bin/vncserver -kill :%i &> /dev/null
ExecStart=/usr/bin/vncserver -depth 24 -geometry 1920x1080 :%i
PIDFile=/home/{USER}/.vnc/%H:%i.pid
ExecStop=/usr/bin/vncserver -kill :%i
[Install]
WantedBy=multi-user.target
Vervang {Gebruiker} met uw gebruikersnaam op de server.
Stap # 9: Reload SystemD door te draaien:
sudo systemctl daemon-reload
Stap # 10: Schakel de service in door:
sudo systemctl enable vncserver@1
Het wordt aanbevolen om het nummer te hebben nadat het @ -symbool overeenkomt met het schermnummer dat u in stap 6 hebt opgegeven.
Verbinden
U moet nu verbinding maken met de server via VNC met behulp van een VNC-client zoals de TightVNC Viewer.
Geef de klant de hostnaam of het IP van uw server op, gevolgd door ': 1' (of welk aantal overeenkomen met het schermnummer dat u instelt wanneer u de service in stap 10 inschakelt.
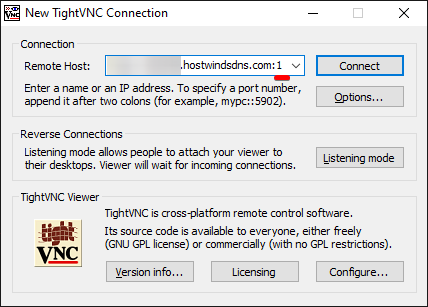
U wordt vervolgens gevraagd om het wachtwoord dat u in stap 2 hebt ingesteld.
Dan wordt u verbonden en kunt u de VPS gebruiken als een extern bureaublad.
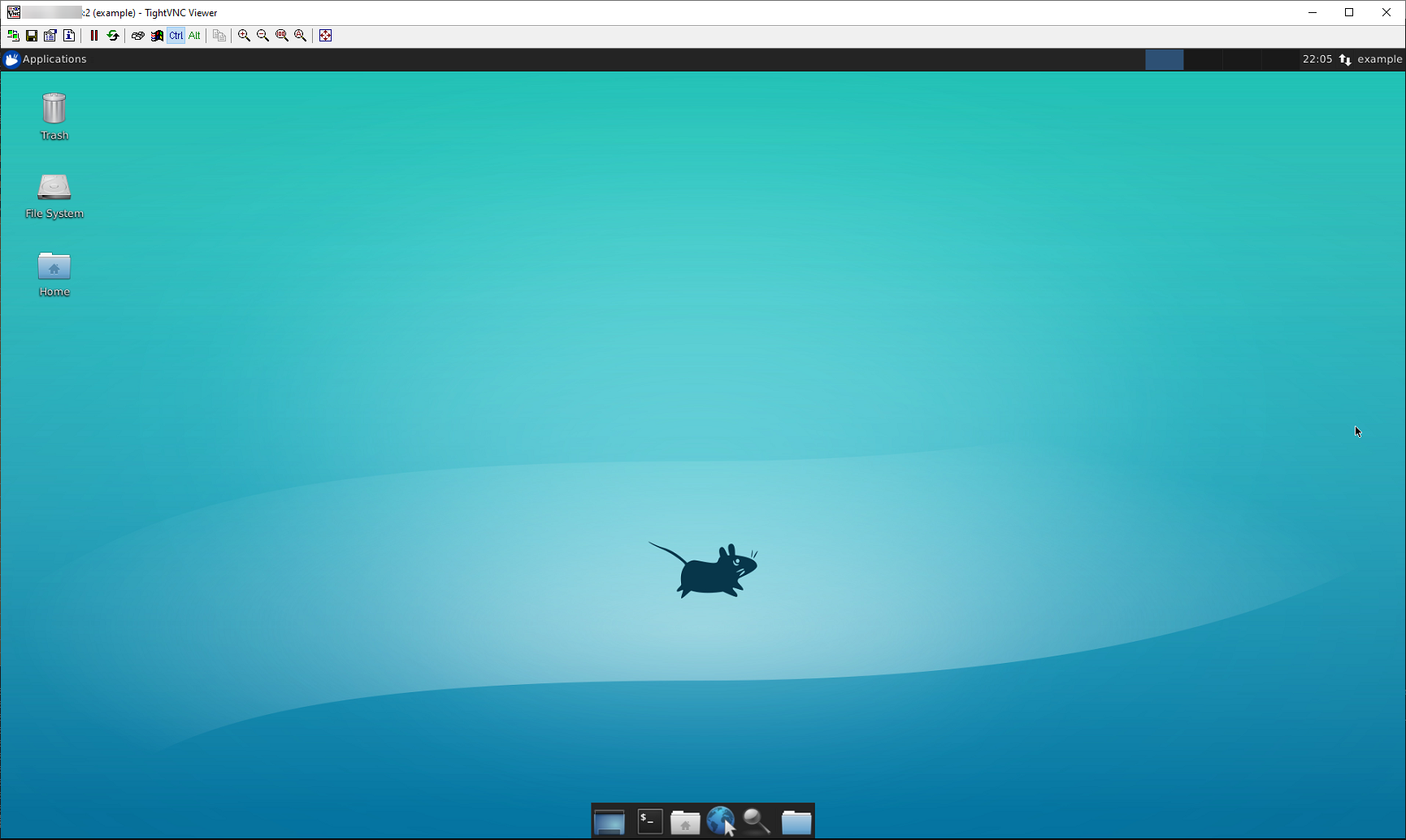
Geschreven door Hostwinds Team / juni- 5, 2021
