Hostwinds Tutorials
Zoekresultaten voor:
Inhoudsopgave
Bekijk de visuele componist op een wolk VPS
Trefwoorden: Cloud Servers, WordPress, VPS
Visuele componist is een plug-in die men kan toevoegen aan een WordPress-site.VISUELE COMPOSER biedt Drag-and-Drop-functionaliteitsopties om blogs, e-commerce-sites, persoonlijke portefeuilles en meer te maken.Veel als Weebly, visuele componist maakt het aanpassen van uw websites sneller en gemakkelijker zonder de website zelf te coderen.Visuele componist biedt SEO (optimalisatie van zoekmachines), e-commerce-integratie en meer.
Visual Composer-vereisten
Visuele componist is een plug-in in WordPress en vereist als zodanig WordPress-installatie voordat u installeert.WordPress-installatie op uw server vereist PHP-versies van 7.2 of hoger, MYSQL 5.6 of MARIADB 10.0 of hoger.Bovendien raden we Apache-installatie aan als een betrouwbare HTTP-server.Hoewel u mogelijk WordPress op een Windows-server hebt geïnstalleerd, zijn de volgende instructies specifiek voor WordPress geïnstalleerd op een Linux OS.Linux is gratis en houdt niet per se licentiekosten in zoals Windows.
Visual Composer-voorbereiding
Update DNF-repository
De DNF bijwerken zorgt ervoor dat u de installaties, updates en specifieke pakketten van RPM-gebaseerde Linux-besturingssystemen verwijdert.
Stap 1: Werk de DNF-pakketrepository bij met de volgende opdracht:
dnf makecache
Installeer apache, php en mariadb
Stap 1: Installeer Apache, PHP, Mariadb met de volgende opdracht.Voer "Y" in voor JA wanneer daarom wordt gevraagd.
dnf install mariadb mariadb-server httpd httpd-tools php php-cli php-json php-gd php-mbstring php-pdo php-xml php-mysqlnd php-fpm php-pecl-zip tar curl php-json wget
Stap 2: Start zowel de Apache Webserver en de Mariadb-services.
systemctl start mariadb
systemctl start httpd
Stap 3: Schakel Mariadb en HTTPD in om te beginnen na het opnieuw opstarten van het systeem:
systemctl enable mariadb
systemctl enable httpd
Stap 4: Controleer of MariaDB actief actief is.Je zou moeten zien "actief (hardlopen)"
systemctl status mariadb
Stap 5: Controleer of de apache actief actief is.Je zou moeten zien "actief (hardlopen)"
systemctl status httpd
Stap 6: Zorg ervoor dat uw MARIADB-database.Voer "Y" in voor YES voor alle procedures na opdracht en wachtwoordcreatie.Als u het MARIADB-wachtwoord nog niet hebt ingesteld en het nieuw is, blijft het standaardwachtwoord leeg.Druk daarom gewoon op ENTER om het wachtwoord te omzeilen en een nieuwe in te voeren.
mysql_secure_installation
Maak een database en gebruiker voor WordPress
Traditioneel installeert visuele componist als een plug-in binnen WordPress.Voordat u WordPress zelf installeert, begin u met het maken van de database en gebruiker voor de installatie.
Stap 1: Maak een nieuwe database voor WordPress.Traditioneel is de gecreëerde database-naam uw primaire domeinnaam, gevolgd door DB.Bijvoorbeeld "domaindb".
Voer MySQL in
mysql -u root -p
Maak de database
CREATE DATABASE {insert-database-name}db;
Stap 2: Terwijl u nog in SQL bent, maakt u een nieuwe beheerdersgebruiker en zorgt u voor administratietoegang tot de database.Uw admin-gebruiker kan elke naam gebruiken, maar we raden "** {invoegen-domeinnaam} ** ur" aan.Maak bovendien een op maat gemaakt wachtwoord om te invoegen binnen de onderstaande SQL-opdrachten.
CREATE USER `{insert-domain-name}usr`@`localhost` IDENTIFIED BY '12345678';GRANT ALL ON {insert-database-name}db.* TO `{insert-domain-name}usr`@`localhost`;FLUSH PRIVILEGES;
Stap 3: Verlaat MariaDB
exit
Installeer WordPress
Stap 1: Installeer de nieuwste versie van WordPress van https://wordpress.org/download/ .Begin met het downloaden van het WordPress-installatiepakket en het extraheren van de inhoud in / var / www / html / map
cd /var/www/html/
curl https://wordpress.org/latest.tar.gz --output wordpress.tar.gz
tar -xzf wordpress.tar.gz
Stap 2: Verplaats de geëxtraheerde WordPress-map in de map / Var / WWW / HTML onder de specifieke domeinnaam.U maakt dit door eerst de Make Directory-opdracht uit te voeren.
mkdir {insert-domain-name}
mv wordpress/* {insert-domain-name}
Stap 3: Wijzig de machtigingen voor Apache om op de juiste manier toegang te krijgen tot uw WordPress-map / bestand
chown -R apache:apache /var/www/html/{insert-domain-name}
Opmerking, als Selinux is ingeschakeld, voert u de volgende opdracht uit om de juiste SELINUX-context in te stellen op de / VAR / WWW / HTML /{invoegen-domein-naam}/ Directory en de inhoud ervan.
semanage fcontext -a -t httpd_sys_rw_content_t "/var/www/html/{insert-domain-name}/"
Voor de SELINUX-wijzigingen innemen, voert u bovendien de volgende opdracht uit.
restorecon -Rv /var/www/html/{insert-domain-name}/
Stap 4: Maak nu een nieuw Apache-configuratiebestand {Invoeg-domein-Name} .Conf voor de WordPress-website met de volgende opdracht, die uw bestand in een VI-teksteditor moet openen
vi /etc/httpd/conf.d/{insert-domain-name}.conf
Stap 5: Inzet in de tekstmodus door op "I" te drukken en het volgende in te voegen:
<VirtualHost *:80>
ServerAdmin root@localhost
DocumentRoot /var/www/html/{insert-domain-name}
<Directory "/var/www/html/{insert-domain-name}">
Options Indexes FollowSymLinks
AllowOverride all
Require all granted
</Directory>
ErrorLog /var/log/httpd/{insert-domain-name}_error.log
CustomLog /var/log/httpd/{insert-domain-name}_access.log common
</VirtualHost>
Druk nu op \, typ in: WQ!en druk op \ om het bestand op te slaan.
Merk op dat u ervoor kunt zorgen dat uw tekst correct wordt ingevoerd door het volgende uit te voeren:
cat /etc/httpd/conf.d/{insert-domain-name}.conf
Stap 6: Start uw Apache HTTPD-service opnieuw op.
systemctl restart httpd
Stap 7: U moet nu toegang krijgen tot uw WordPress-installatiewizard en voert u de daadwerkelijke WordPress-installatie uit die nodig is voor de installatie van visuele componist.Navigeer uw browser naar http: //{invoegen-domein-naam}/wp-admin/install.php
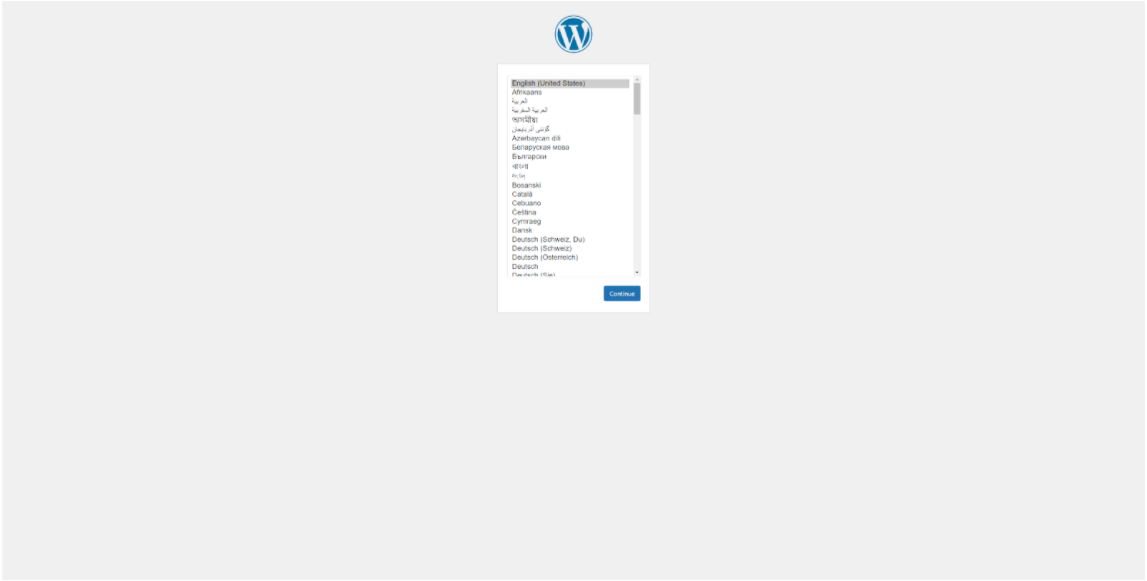
Volg samen met de installatiewizard.U hebt de database-naam nodig die u hebt gemaakt met MARIADB en de inloggegevens.
Selecteer wanneer u klaar bent, selecteert u de knop "Uitvoeren van de installatie"
Nadat u de installatie hebt uitgevoerd, wordt u gevraagd om uw WordPress-installatie te noemen en een WordPress-gebruikersnaam en het wachtwoord aan te maken.Geef de vereiste informatie, bewaar deze informatie veilig en ga verder met de installatie.Eenmaal voltooid, moet u een succesvolle installatie zien die wordt verstrekt door WordPress.
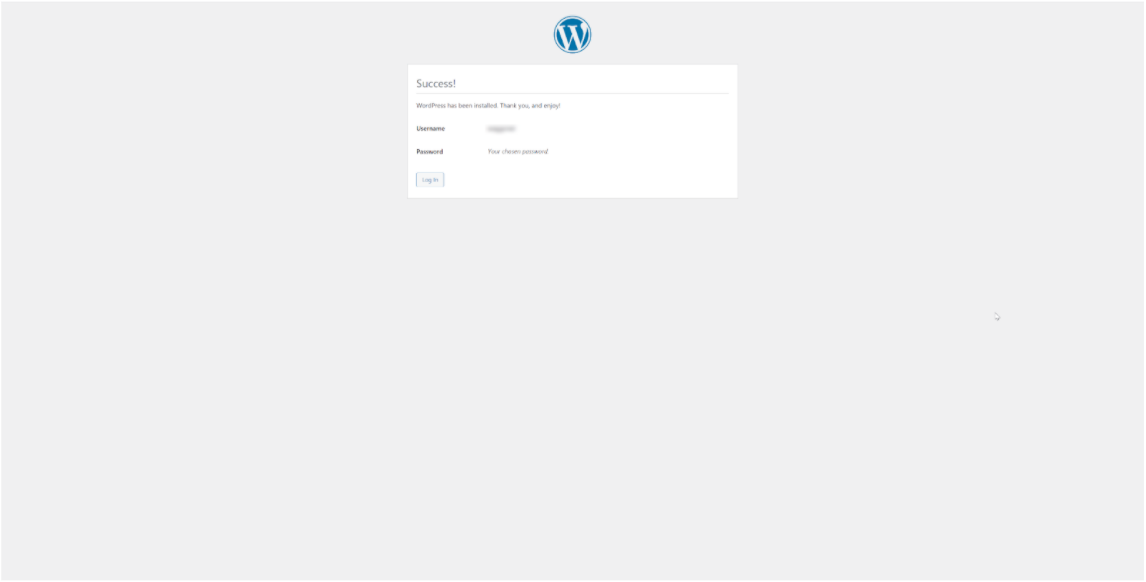
Visuele componist installeren
Nu u de vereiste installaties voor visuele componist hebt geïnstalleerd, gaat u verder met de volgende stappen om de installatie te voltooien.
Stap 1: Log in op uw WordPress-account door navigeren naar uw {invoegen-domein-naam}/ WP-admin en inloggen met uw gemaakte inloggegevens.
Stap 2: Open het WordPress Dashboard en selecteer de plug-ins uit de beschikbare opties in de kolom.Kies "Nieuw toevoegen" van de beschikbare opties onder plug-ins.
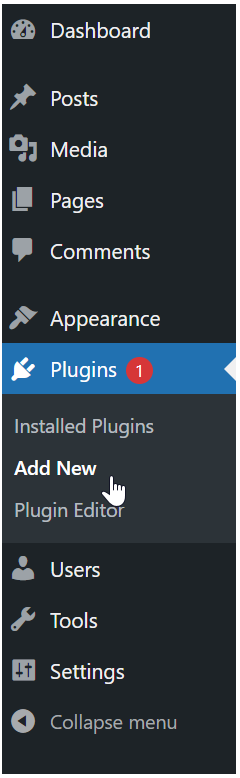
Stap 3: Zoek naar visuele componist in de zoekbalk van de plug-in.Selecteer "Installeer nu" zodra u het vindt.
Stap 4: Zodra de plug-in installeert, moet de knop voor de installatie van de plug-in van de visuele componist activering bieden.Selecteer "Activate" om de nieuw geïnstalleerde plug-in op de juiste manier te activeren.
Visuele componist is nu actief en werkt op uw server.Ga verder met de wizard Installatie of tutorials om uw website (s) te maken.
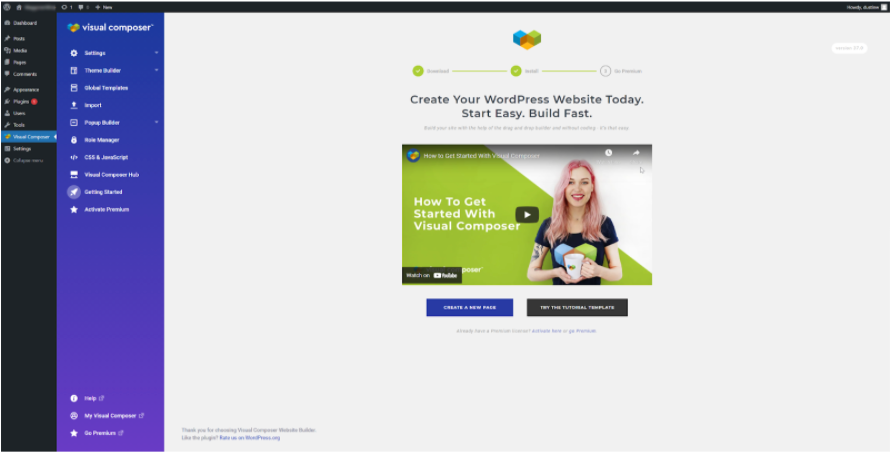
Geschreven door Hostwinds Team / juli- 30, 2021
