Hostwinds Tutorials
Zoekresultaten voor:
Inhoudsopgave
Objectopslag gebruiken om bestanden te hosten
Trefwoorden: Web Hosting
Hostwinds Cloud Portal is waar al onze wolk VPSES, snapshots, volumes en back-ups worden opgeslagen.Bovendien kunt u ook uw eigen containers maken om bestanden op te slaan en te openen die u uploadt naar onze cloudopslag.Of u het nu gebruikt om belangrijke bestanden op te slaan, handmatige back-ups op te slaan of zelfs afbeeldingen of media op te slaan om te gebruiken voor uw websites, u kunt hostwinds-objectopslag gebruiken om uw bestanden vast te houden en rechtstreeks te openen met behulp van een online weblink.
Hoe toegang tot uw cloud-opslag
U hebt toegang tot uw cloudopslag, die al uw webhosting cloud backups, server cloud back-ups en opslagcontainers bevat, door deze eenvoudige stappen te volgen:
Stap 1: Log eerst in op je Hostwinds klantengebied
Stap 2: Klik vervolgens op de vervolgkeuzelijst Wolk en kies Cloudportal

Stap 3: Selecteer op deze pagina de opslagoplossing en klik op Object-opslag
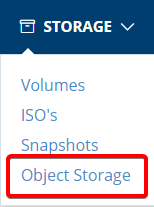
Hoe toegang tot uw bestanden in objectopslag
Om bestanden te wijzigen, te voegen of te verwijderen in de opslagcontainer voor objecten, moet u een S3-browser of bestandsbeheer van een of andere vorm krijgen.Nadien moet u toegang krijgen tot uw object-API-info;Volg de onderstaande stappen om de API-informatie te krijgen en de S3-browser in te stellen:
Stap 1: Druk op de knop Object API om uw gegevens te bekijken.

Dit levert u uw toegangsleutel, geheime sleutel en API-eindpunt voor onze beschikbare datacenterlocaties, zoals hieronder gezien:
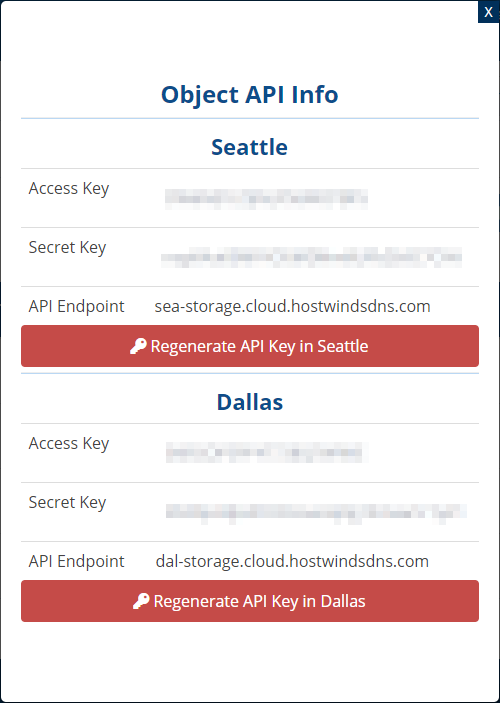
Stap 2: Start uw S3-browser, klik op Accounts en selecteer Nieuw account toevoegen.
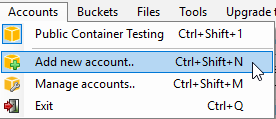
Stap 3: Maak het nieuwe account door de benodigde velden in te vullen.
- Gebruikersnaam: U kunt het account een naam geven wat u maar wilt noemen.In het onderstaande voorbeeld is de accountnaam gelabeld nieuw account
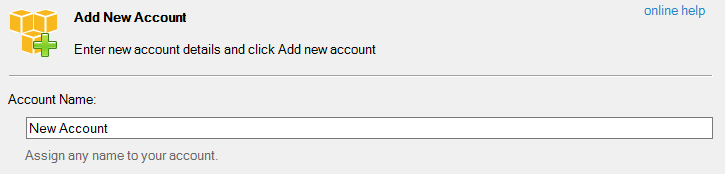
.
- Account type: Selecteer S3-compatibele opslag uit het vervolgkeuzemenu
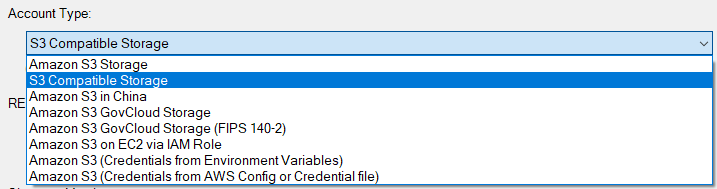
- Rust eindpunt: Dit is het API-eindpunt dat u ontving van uw object-API-info

- Signature-versie: De standaardwaarde van V2 is acceptabel en kan zo-is voor hostwinden

- Toegangssleutel: Dit is uw toegangssleutel van uw object API-info

- Geheime toegangssleutel: Dit is uw geheime sleutel van uw object API-info

Nadat u klaar bent met het invullen van het formulier, kunt u selecteren nieuw account toevoegen aan de onderkant en u wordt meegenomen naar een paneel dat lijkt op de onderstaande:
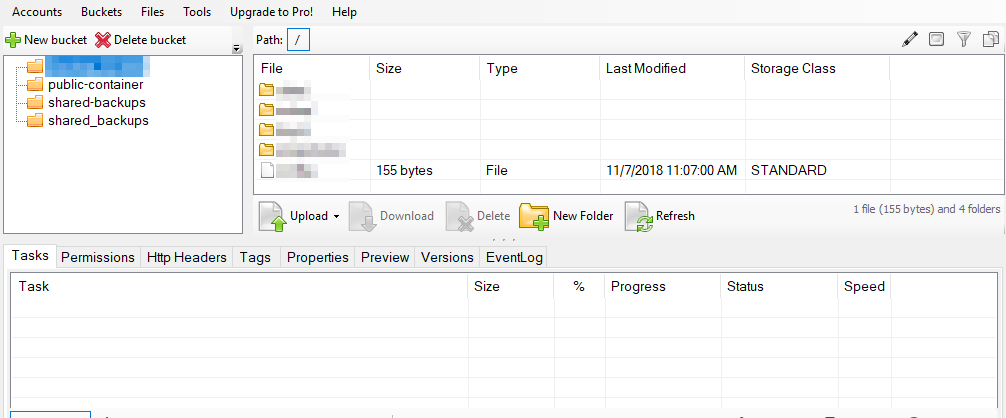
Het paneel toont u al uw containers, inclusief geautomatiseerde of cloudback-ups en een andere objectopslag die u beschikbaar hebt.
Hoe bestanden uploaden naar uw objectopslag
Maak in uw S3-browser verbinding met de container zoals weergegeven in het vorige gedeelte.
Stap 1: Selecteer de container die u wilt uploaden
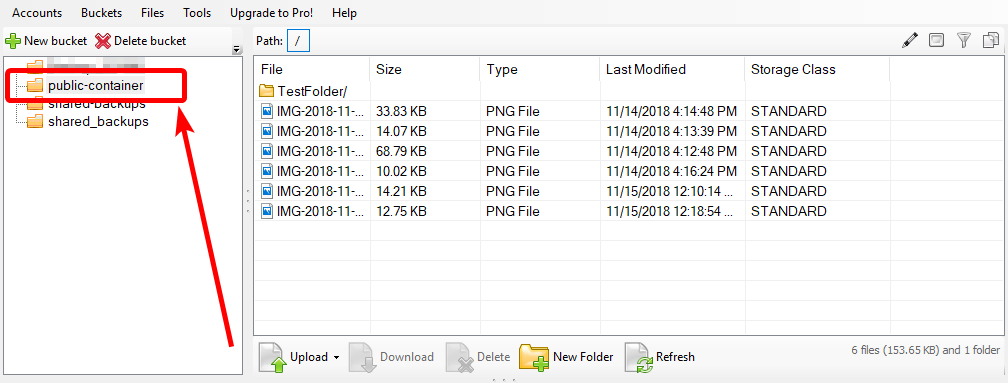
Stap 2: Klik op de vervolgkeuzelijst Uploaden.U kunt selecteren om bestanden of mappen van uw lokale computer te uploaden.

Stap 3: Blader naar het bestand of de map die u wilt gebruiken, selecteer het en klik op Open of selecteer Map.
Uw bestand begint met uploaden op de container.Houd er rekening mee dat grotere bestanden langer kunnen duren om te uploaden.Het onderste taakpaneel toont de voortgang van de upload.

U kunt ook de wachtrij-taken controleren die worden uitgevoerd na de huidige, de gestopte taken en eventuele mislukte taken die nodig zijn.
Hoe u uw opgeslagen bestanden kunt bekijken
Om een van uw bestanden te bekijken die zijn geüpload naar een opslagcontainer, kunt u ze rechtstreeks openen met een Hostwinds-URL.Volg deze stappen gewoon om dit te doen:
Stap 1: Zoek de opslagcontainer die u wilt openen en vink het vakje voor het onder het publiek aan om het toegankelijk te maken.

Stap 2: Er verschijnt een koppelingsoptie onder de link wanneer de container openbaar is.Klik op de link om toegang te krijgen tot uw opslagcontainer.
Stap 3: U ziet een lijst met alle bestanden en mappen die in de container zijn opgeslagen.Om toegang te krijgen tot een van de vermelde bestanden, kopieert u de volledige bestandsnaam en plakt u het tot het einde van uw huidige URL

Als u uw website wilt koppelen aan alle bestanden die zijn opgeslagen in Object Storage, kunt u deze volledige URL gebruiken voor het bestandspad om dit te doen.
Als u de container niet langer openbaar maakt, is de URL niet langer beschikbaar.Bovendien hebben alle bestanden die zijn opgeslagen in de container waar u aan moet worden gekoppeld aan hun oorspronkelijke links gebroken en moeten de nieuwe URL door de container bijwerken.
Geschreven door Hostwinds Team / juni- 5, 2021
