Hostwinds Tutorials
Zoekresultaten voor:
Inhoudsopgave
Installeer Cacti op uw server (Ubuntu 18.04)
Trefwoorden: Ubuntu
Monitoring van uw server is een kritieke stap om uw server te beheren en ervoor te zorgen dat u nauwkeurige gegevens hebt om de gezondheid van uw server te bekijken.Je kunt onze bekijken Open Source Monitoring Services Om de vele gratis opties beschikbaar te bekijken. Deze gids rijst op het tonen van hoe u Cacti op uw server kunt installeren. Bovendien zal het u laten zien hoe u toegang hebt tot de webportal en de configuratie start om de gezondheid van uw server te bewaken.
Aan de slag met het installeren van cactussen
Zoals bij elke installatie, is het altijd het beste om er zeker van te zijn dat u uw server en alle standaardpakketten correct heeft bijgewerkt. Met een Sudo-gebruiker zou u updates willen uitvoeren zoals hieronder weergegeven.
sudo apt-get update
sudo apt-get upgrade -y
Standaard wordt PHP niet geïnstalleerd, maar we zullen het vereisen. Dit zijn de pakketten die we moeten installeren. Gebruik de volgende installatie-opdracht:
sudo apt-get -y install php libapache2-mod-php php-common php-curl php-gd php-gettext php-gmp php-imap php-intl php-json php-mbstring php-memcache php-mysql php-pear php-pspell php-recode php-snmp php-net-socket php-tidy php-xml php-xmlrpc
Configureer Apache
We hebben de server nodig om de tijd op te nemen om te weten welke middelen op een bepaald moment werden gebruikt. Om de tijdzone in te stellen voor uw PHP om te gebruiken, zou u naar de /etc/php/7.2/apache2/php.ini en stel de date.timezone naar uw dichtstbijzijnde regio.
sudo nano /etc/php/7.2/apache2/php.ini
date.timezone = "America/Los_Angeles"
Vervolgens willen we Apache configureren om basisbeveiliging te gebruiken door Prod Server-tokens toe te staan. Dit wordt gedaan vanaf de /etc/apache2/conf-enabled/security.conf het dossier. Update regel 25, van ServerTokens OS naar ServerTokens Prod
sudo nano /etc/apache2/conf-enabled/security.conf
###
In security.conf change line 25 for ServerTokens, change OS to Prod ###
###
ServerTokens Prod
Vervolgens willen we het admin-contact instellen, evenals onze servernaam. In /etc/apache2/apache2.conf, voeg ServerName en ServerAdmin toe aan de onderkant van het bestand.
sudo nano /etc/apache2/apache2.conf
###
Add ServerName and ServerAdmin to the bottom of the file.
Fill in with your servers hostname and an email address
###
ServerName cacti.hostname.tld
ServerAdmin admin@hostname.tld
U wilt ook zeker weten voor HTTP en HTTPS om ervoor te zorgen dat uw firewall toegang heeft. Start vervolgens de Apache-webserver opnieuw op.
sudo ufw allow http
sudo ufw allow https
sudo systemctl restart apache2
Installeer MariaDB
Vervolgens moeten we MariaDB op de server installeren voor Cacti om te gebruiken. U kunt de installatie uitvoeren via het APT-GET-installatieprogramma.
sudo apt-get -y install mariadb-server mariadb-client
U moet nu de beveiligde MySQL-installatie uitvoeren. Hier zul je willen stel het root-wachtwoord in. Zorg ervoor dat je het instelt op iets dat veilig is. Je wilt verwijder anonieme gebruikers en root login op afstand niet toestaan. Op deze manier wordt de server alleen toegankelijk gemaakt door gebruikers die u maakt, ook door de root-gebruiker te beperken om alleen rechtstreeks bij de server in te loggen. Verwijder de testdatabases en gebruikers, omdat ze niet nodig zijn. Vervolgens herlaad de privileges-tabel om deze veranderingen te versterken.
sudo mysql_secure_installation
Vervolgens zullen we de MARIADB-configuratie configureren om beter te passen bij wat we nodig hebben voor Cacti. We willen de /etc/mysql/mariadb.cnf bestand als een sudo-gebruiker en voeg het volgende toe onderaan de pagina. Als een [mysqld] Al bestaat, dan kunt u deze hieronder toevoegen.
sudo nano /etc/mysql/mariadb.cnf
# Add tot he bottom of the file under [mysqld]
max_heap_table_size=128M
tmp_table_size=128M
join_buffer_size=64M
innodb_buffer_pool_size=512M
innodb_doublewrite=OFF
innodb_flush_log_at_timeout=3
innodb_read_io_threads=32
innodb_write_io_threads=16
Start MariaDB vervolgens opnieuw:
sudo systemctl restart mysql
Nu we Mariadb hebben geconfigureerd voor Cacti, kunnen we onze Cacti-database en gebruiker maken. We moeten inloggen als de root-gebruiker om deze te maken.
sudo mysql -u root -p
Nadat u bent ingelogd op de MARIADB, wilt u de volgende regels uitvoeren om de CACTI-gebruikers- en database te maken.
> create database cacti;
> grant all privileges on cacti.* to cacti_user@'localhost' identified by 'strongpassword';
> flush privileges;
> exit
Installeer Cacti en SNMP
Nu onze database klaar is om onze installatie te ondersteunen, kunnen we Cacti en de Simple Network Management Protocol (SNMP) -pakketten installeren die we nodig hebben.
sudo apt-get -y install snmp snmpd snmp-mibs-downloader rrdtool cacti cacti-spine
Cacti zal vragen welke webserver u gebruikt voor Cacti. Wij gebruiken apache. We zullen kiezen Nee voor de dbconfig-common optie.
Configureer SNMP
Ten eerste gaan we SNMP configureren. We zullen beginnen met het uitschakelen van de MIB's. We zullen het uitschakelen door de lijn in de /etc/snmp/snmpd.conf
# mibs :
Vervolgens zullen we bewerken /etc/snmp/snmpd.conf (een ander bestand), en we zullen de rocommunity voor de localhost bewerken. Je kunt het elke naam geven die je wilt. Als u wilt, kunt u ook ook openbare toegang tot Cacti uitschakelen.
#Set SNMP community name
rocommunity CactiTest localhost
#Disable Public Access
#rocommunity public default -V systemonly
#rocommunity6 public default -V systemonly
Nu we SNMP opnieuw hebben geconfigureerd, moeten we de service opnieuw starten:
sudo systemctl restart snmpd
Configureer Cacti Server
Vervolgens moeten we cactussen configureren naar de omgeving die we ervoor hebben ingesteld. Ten eerste, om deze configuratie in te stellen, zullen we eerst de /usr/share/cacti/site/include/config.php en bewerk het database verbindingsinformatie.
$database_type = "mysql";
$database_default = "cacti";
$database_hostname = "localhost";
$database_username = ""; # Enter your database user
$database_password = ""; # Enter your database password
$database_port = "3306";
$database_ssl = false;
U kunt ook een externe gebruiker configureren om vanaf hier toegang te krijgen tot de database door het tweede gedeelte met te bewerken database met de externe gebruiker die u met de server wilt verbinden. Vervolgens zullen we de standaard configureren cacti.sql naar onze Cacti Database.
sudo mysql -u cacti_user -p cacti < /usr/share/doc/cacti/cacti.sql
We zullen ook de tijdzone moeten instellen voor de gebruiker van de cacti-database.
mysql_tzinfo_to_sql /usr/share/zoneinfo | mysql -u root -p mysql
En geef vervolgens toestemming aan onze cacti_user die is gemaakt. Spoel vervolgens de rechten door om de nieuwe rechten opnieuw te laden.
mysql -u root -p
> GRANT SELECT ON mysql.time_zone_name TO cacti_user@localhost;
> flush privileges;
> exit
Installeer Cacti via het webportaal
We zouden nu toegang kunnen hebben tot onze Cacti-installatie van de onderstaande URL. Zorg ervoor dat u het [Servers IP-adres] vervangen door het IP van uw server. Als u een hostnaam of domeinnaam hebt ingesteld, kunt u dit ook gebruiken.
http://[Servers IP Address]/cacti
Zodra u de site hebt geladen, moet u de licenties accepteren en vervolgens naar de volgende stappen gaan. Dan klikken De volgende.
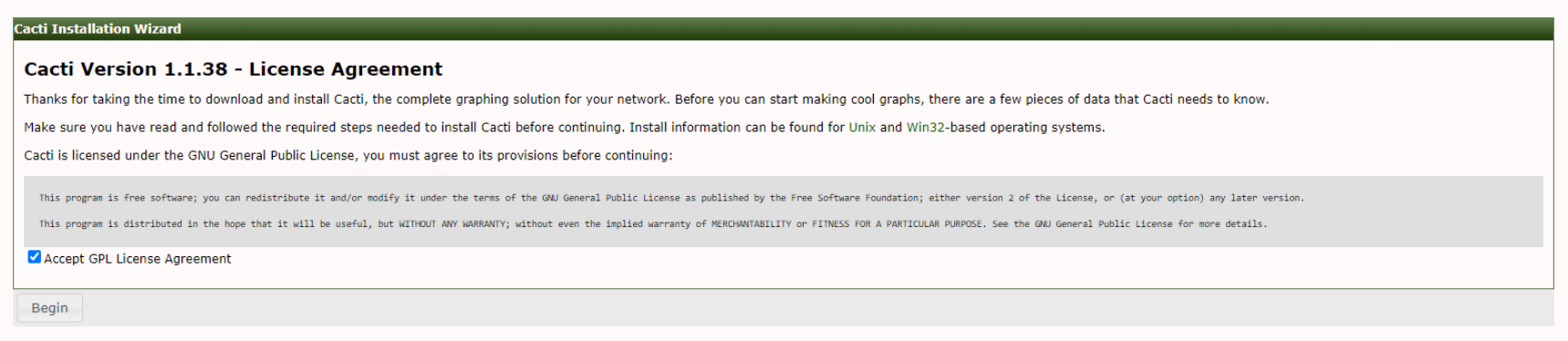
U kunt de installatie-informatie bekijken om er zeker van te zijn dat alle vereiste pakketten zijn geïnstalleerd. Als hier iets nee zegt, moet u het genoemde pakket installeren. Klik De volgende.
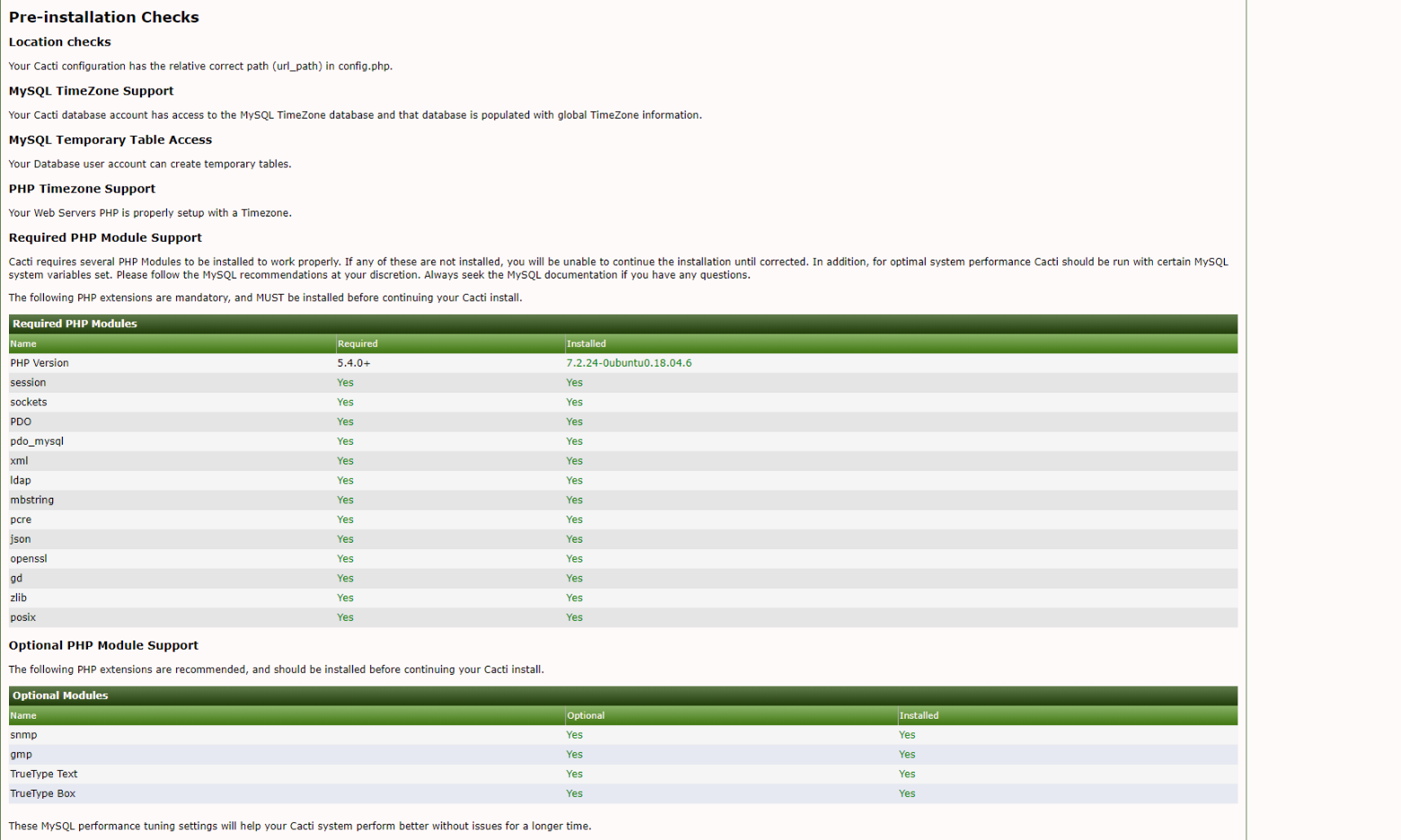
Controleer de installatiepakketten op de server.
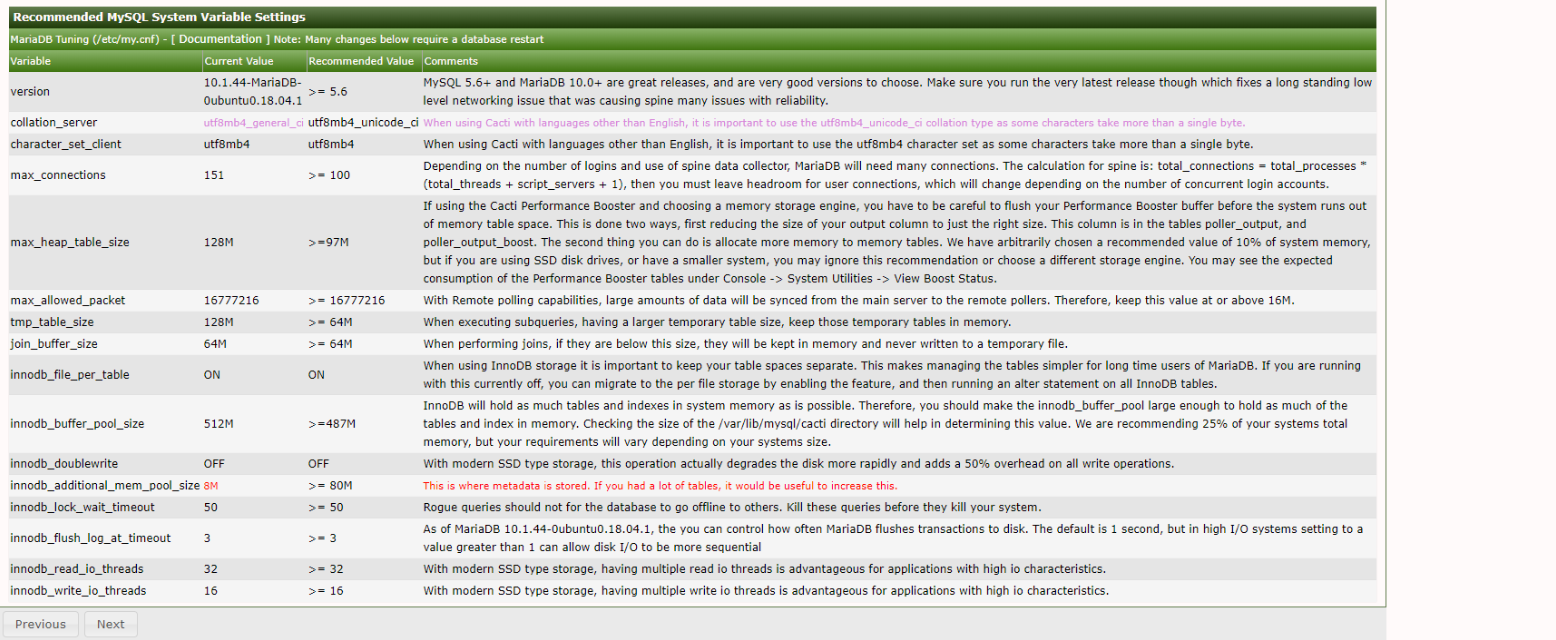
Vervolgens kiest u de server die u wilt. Aangezien dit waarschijnlijk de eerste installatie is, wilt u de primaire server selecteren. Dan klikken De volgende.
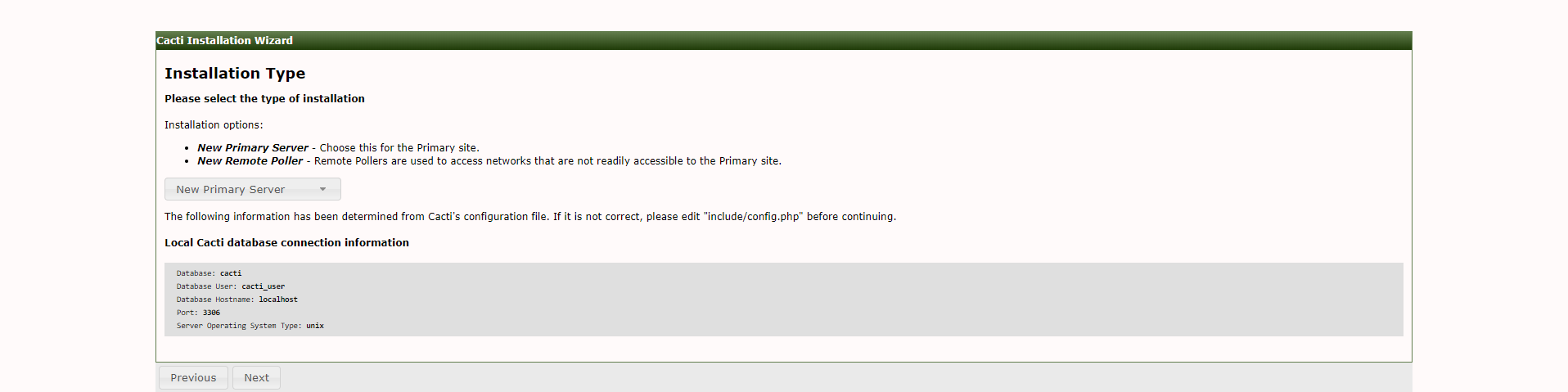
Een nieuwe primaire server installeren.
Zorg ervoor dat alle paden correct zijn gemaakt voor de server. Dan klikken De volgende.
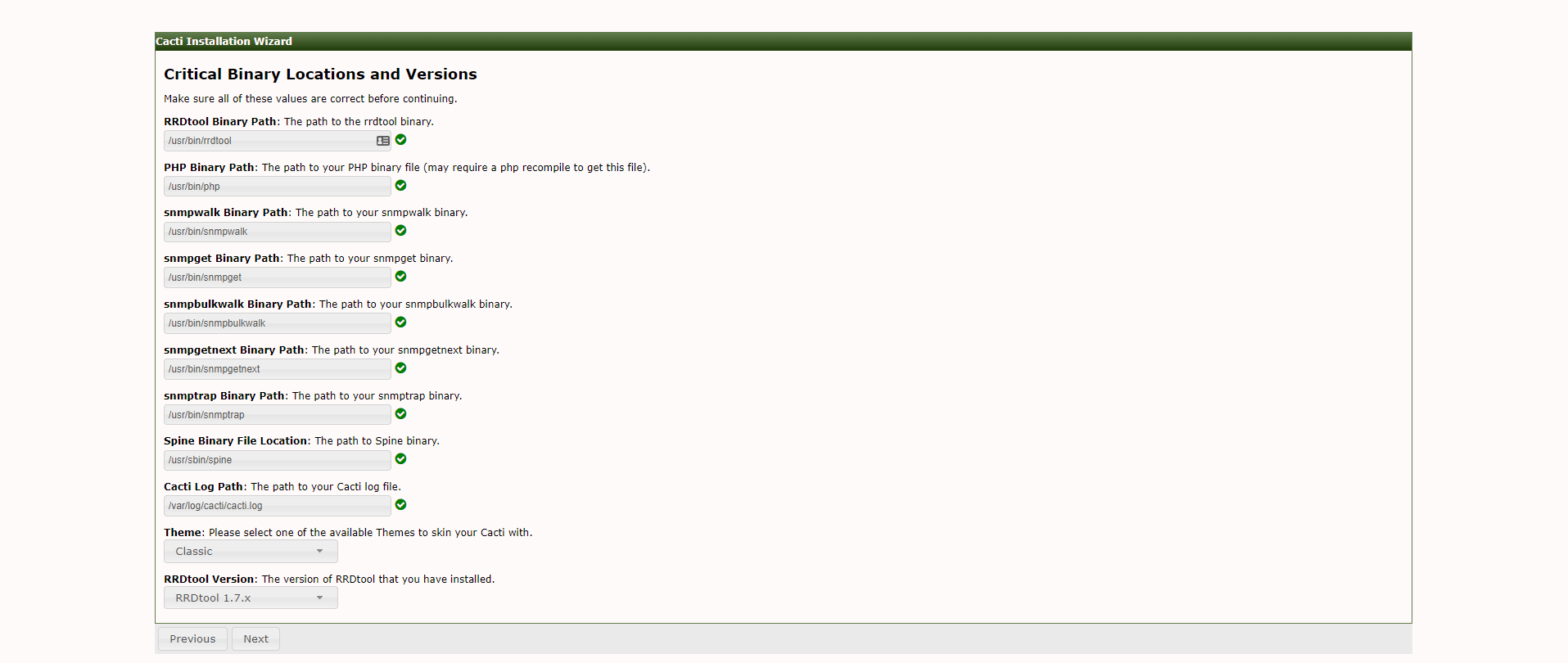
Bevestig padinstallaties voor Cacti
Sommige directory's moeten worden ingesteld op alleen-lezen terwijl we de installatie maken, maar niet hoeft te zijn als we klaar zijn. Let op de mappen voor het geval ze moeten updaten. Werk de machtigingen bij met behulp van de opdracht onderaan. U moet deze bijwerken om de map weer te geven die u bijwerkt. Dan klikken De volgende.
# Writable only during installation.
/usr/share/cacti/site/resource/snmp_queries
/usr/share/cacti/site/resource/script_server
/usr/share/cacti/site/resource/script_queries
/usr/share/cacti/site/scripts
# Writable after Installation is complete.
/usr/share/cacti/site/log
/usr/share/cacti/site/cache/boost
/usr/share/cacti/site/cache/mibcache
/usr/share/cacti/site/cache/realtime
/usr/share/cacti/site/cache/spikekill
chown -R apache.apache /usr/share/cacti/site/resource/
U kunt CACTI-opties voor standaardservers selecteren en installeren. Omdat we een Ubuntu-installatie gebruiken, kunt u een Linux-installatie selecteren. Als dit echter is om iets anders te bewaken, kunt u een standaardselectie kiezen.
Login en configureer Cacti
U moet nu inloggen op uw CACTI-installatie met behulp van de standaard gebruikersnaam en wachtwoord, waaronder voor u.
Username: admin
Password: admin
Ten slotte moet u inloggen op uw nieuwe CACTI-installatie om uw server te configureren om middelen te controleren. Dit zal onze installatiegids voor deze tijd afsluiten. Je zou nu verder kunnen werken met je Cacti-portal om de grafieken te configureren voor de bronnen die je op de server wilt controleren.
Geschreven door Gregory Gilbert / juni- 19, 2020
