Hostwinds Tutorials
Zoekresultaten voor:
Inhoudsopgave
Hoe cPanel op je VPS te installeren
CPanel is het meest gebruikte webgebaseerde configuratiescherm in de webhosting-industrie.Gedeelde en zakelijke webhosting en reseller webhostingplannen met hostwinds zijn toegang tot CPanel om het webhostingaccount te beheren vanaf een eenvoudig te gebruiken bedieningspaneel.Hostwinds Cloud VPS en toegewijde servers bevatten standaard geen toegang tot CPanel.U kunt echter een CPanel -licentie kopen voor uw cloud VPS of Toegewijde server Als u CPanel/WHM op uw cloud VPS of speciale server moet gebruiken.Deze handleiding bespreekt het installeren van CPanel op uw cloud -VPS of speciale server handmatig hier bij HostWinds nadat u een licentie hebt gekocht.
Vereisten
- Hostwinds Virtuele privé-server die voldoet aan de minimumvereisten
- CPANEL-licentie actief en wijzend naar uw IP-adres
- Toegang tot uw cloudbedieningsportaal
Maak een nieuwe VPS
Maak voor de snelste toegang tot een CPANEL-server een nieuwe wolk VPS van de cloud controle portaal.Dit gedeelte van deze handleiding gedetailleerd deze methode.
Stap 1: Klik vanuit uw cloudbesturingsportal op de Creëer knop, klik vervolgens op Servers. Dit leidt u naar de nieuwe VPS -pagina maken die de bestelling genereert.
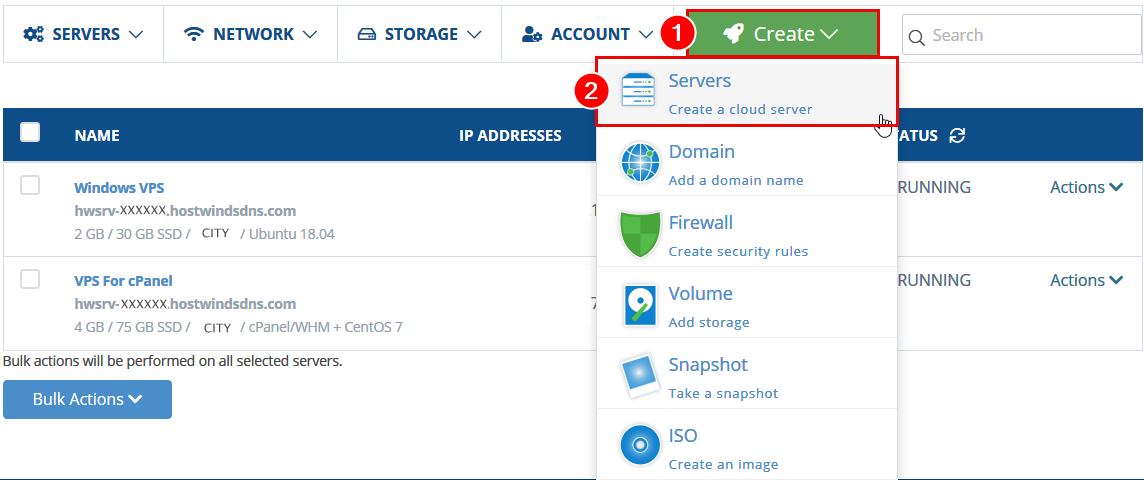
Stap 2: In de afbeelding Selecteren Server sectie, klik in de Besturingssysteem TABS Zo niet, daar niet.Klik vervolgens op de cPanel optie.
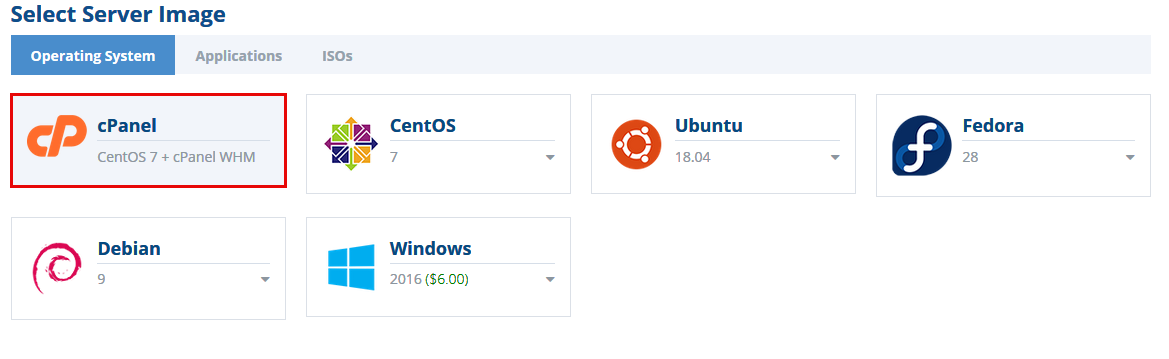
Stap 3: De standaardselectie in de Beheer en Rit Optiesecties zijn al ingesteld op onze aanbevolen instellingen.U kunt deze echter wijzigen in onbeheerde en HDD, respectievelijk als je dat wilt.Houd er rekening mee dat onbeheerde diensten inferieure ondersteuning voor de VPS bieden.Selecteer ten minste de optie op het tweede niveau voor specificaties, omdat deze voldoen aan de aanbevolen specificaties voor CPANEL.
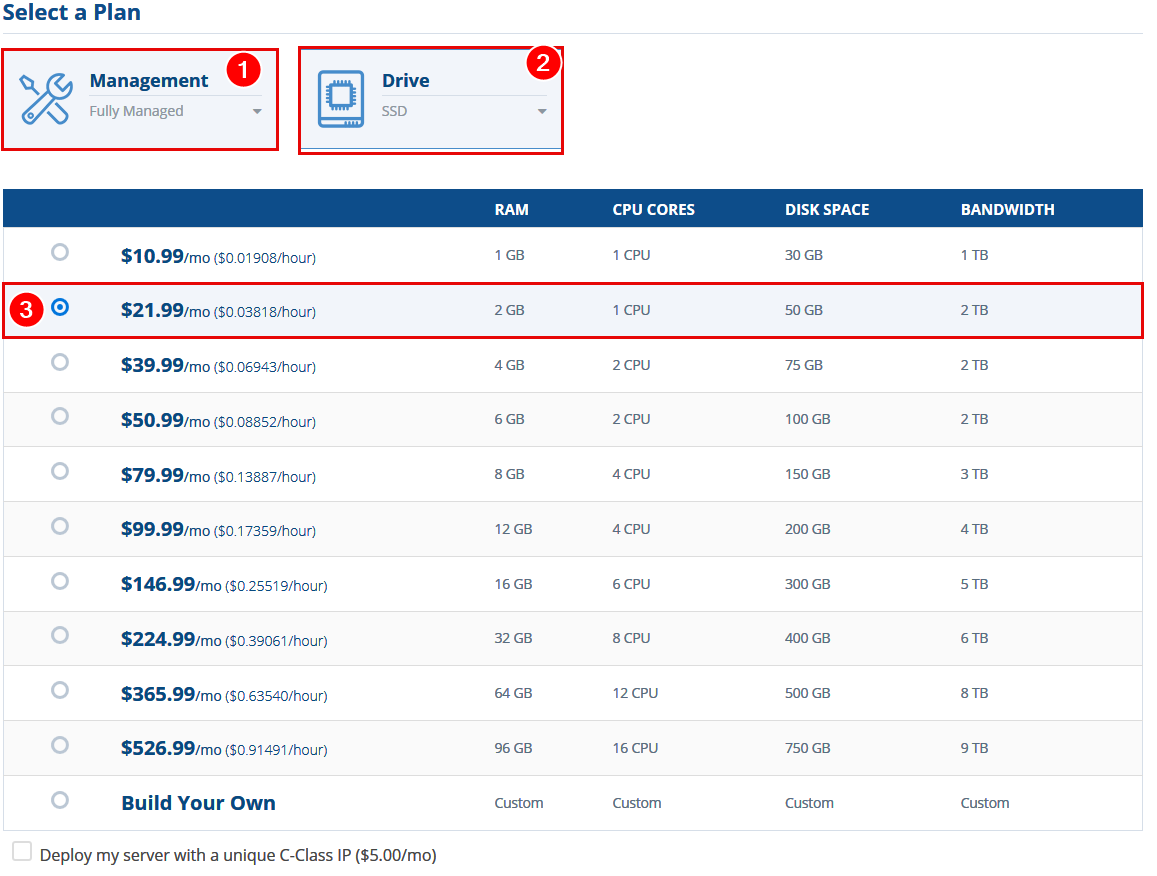
Stap 4: Selecteer de locatie waar de nieuwe cloud VPS binnen wordt gemaakt.Houd er rekening mee dat uw doelgroep het meest zal profiteren van een server die het dichtst bij hen ligt.Over het algemeen kan het bedienen van een website voor de VS het beste worden gedaan vanaf een gecentraliseerde locatie.
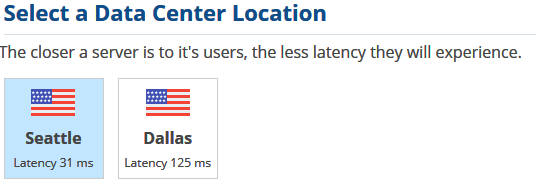
Stap 5: U kunt hier een Server-bijnaam invoeren, die alleen ten behoeve van eenvoudige identificatie is.Het heeft geen invloed op de prijs, prestaties of andere functionele aspecten van de server.Selecteer de factureringscyclus voor dit exemplaar, rekening houdend met het feit dat er een prorated tarief is op basis van uw verjaardagsfacturatiedatum.
Houd er rekening mee dat, hoewel Facturering per uur Kan hier worden geselecteerd, we raden het niet aan voor langetermijndiensten.
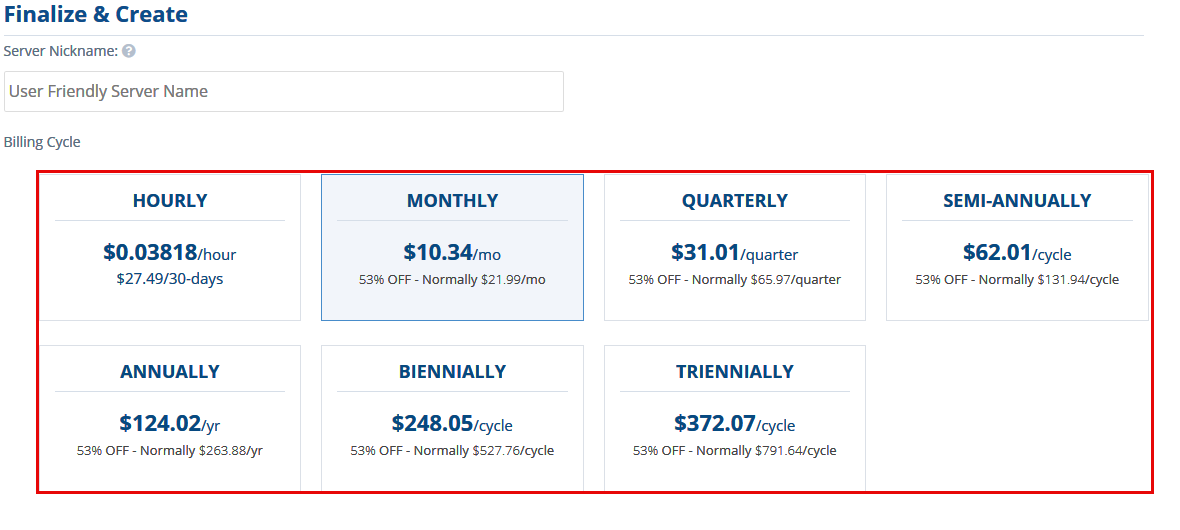
Stap 6: Klik Maak server om de bestelling te voltooien en de factuur te genereren.
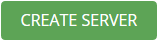
Stap 7: Nadat de gegenereerde factuur wordt betaald en voltooid, wordt de server spawn en maakt ze automatisch.U ontvangt de servergegevens in een e-mail die naar het bestand is verzonden nadat de server met succes is gemaakt.
Installeer een bestaande VPS opnieuw
Een andere methode voor het verkrijgen van toegang tot een VPS met CPANEL is het opnieuw installeren van het besturingssysteem van een bestaande VPS.Dit gedeelte van dit artikel bespreekt deze methode.
Stap 1: Klik in uw cloudbesturingsportal op de titel van de VPS die u van plan bent te gebruiken voor CPanel.Als alternatief kunt u klikken Acties en dan Geavanceerd in het menu Acties aan de rechterkant.
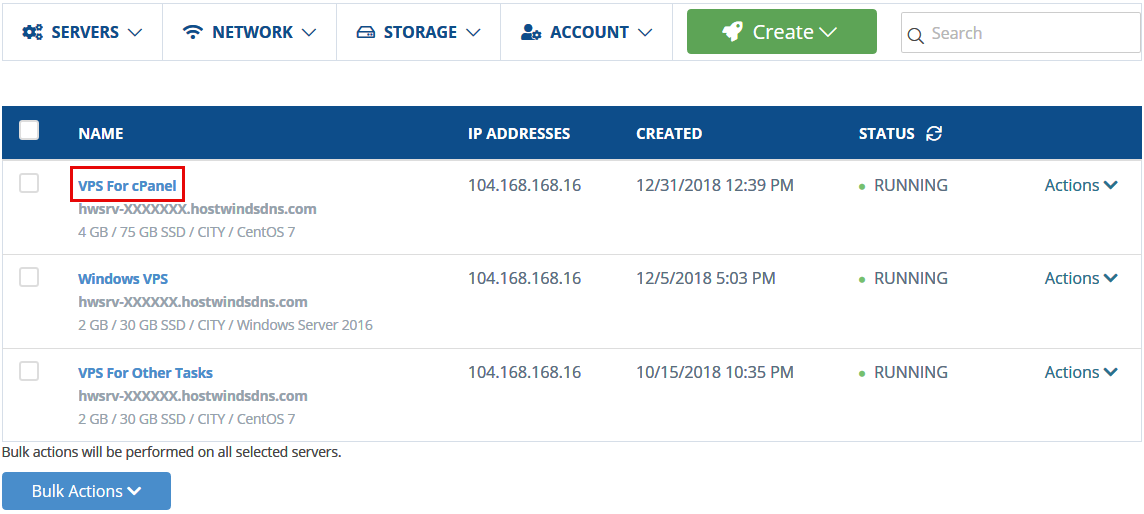
De volgende stap verwijdert alle gegevens op de VPS.Zorg ervoor dat u een back-up hebt of bevestig dat u geen informatie hebt die u geeft aan de VPS te houden voordat u doorgaat.Alle gegevens die in dit proces worden verwijderd, is Niet te herstellen. U ervoor kiest om door te gaan met dit proces op eigen risico en inzicht dat dit permanent en onomkeerbaar alle gegevens op de gekozen cloud VPS zal verwijderen.
Stap 2: Klik op het groen Acties knop, klik vervolgens op Installeer opnieuw. Een overlay wordt weergegeven die de beschikbare opties voor installatie weergeeft.Klik op de Besturingssystemen tabblad als het nog niet is geselecteerd.Klik vervolgens op de cPanel tegel.Klik ten slotte Bevestigen Om het geselecteerde beeld op de VPS te installeren.
Dit kan tot twee of drie minuten duren om te voltooien.Uiteindelijk ziet u hetzelfde VPS vermeld in uw lijst instanties Toont nu de CPANEL + CENTOS 7 OS-sjabloon geïnstalleerd.
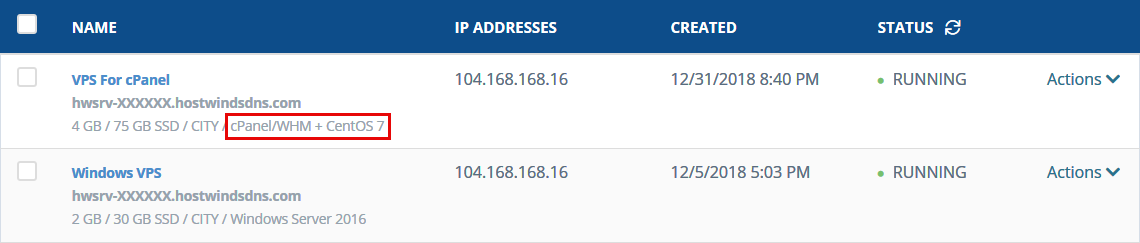
Geschreven door Michael Brower / juni- 11, 2021
