Hostwinds Tutorials
Zoekresultaten voor:
Inhoudsopgave
WordPress installeren met behulp van CPanel's WordPress Toolkit
Trefwoorden: WordPress, cPanel
Invoering
Deze zelfstudie toont u op een stapsgewijze manier hoe u kunt installeren WordPress (WP) met behulp van CPanel's WordPress Toolkit.Als u geen cpanel gebruikt, zie u dan Hoe WordPress te installeren Voor informatie over het handmatig installeren van WordPress.
Als u de voorkeur geeft aan een video die uitlegt hoe u WP kunt installeren met behulp van de WordPress Toolkit (WPT), zie dan Inleiding tot WordPress Toolkit voor CPanel.
WordPress installeren met behulp van de WordPress Toolkit
1. Log in op CPanel.
2. Druk vanuit uw browser op CTRL + F om de Find Bar te openen om de huidige pagina te doorzoeken.Type WordPress Toolkit om snel de WPT -link te vinden.Als u de link niet kunt vinden, probeer dan naar te zoeken WordPress Manager. Als u nog steeds niet in staat bent om de WPT -link te vinden, neemt u contact op met uw hostprovider.
3. Selecteer de WPT -link.Selecteer van de WPT -pagina de Installeren knop (linksboven).
4. Vul de velden op de juiste manier in, terwijl u het volgende in gedachten houdt:
- Als u van plan bent WP te gebruiken voor een e-commerce-site, voor de Plug-in-thema set vervolgkeuzelijst, kies E-commerce pack of E-commerce pack met jetpack.
- Om veiligheidsredenen, Gebruikersnaam zou moeten niet zijn beheerder.
- Onder Automatische update -instellingen, misschien wilt u selecteren Schakel autoupdates standaard in voor nieuwe plug -in geïnstalleerd via WordPress Toolkit en Schakel autoupdates standaard in voor nieuwe thema's die zijn geïnstalleerd via WordPress Toolkit.
Selecteer de Installeren knop.Het WP -installatieproces kan enkele minuten duren om te voltooien.
5. Selecteer wanneer het venster Installatie compleet wordt weergegeven, selecteer Installeer plug-ins.Selecteer vervolgens de Compatibel met mijn versie van WordPress selectievakje.Installeer alle geschikte plug -ins.Als u bijvoorbeeld geïnteresseerd bent in een e-commerce-site, wilt u mogelijk WooCommerce installeren (indien niet al geïnstalleerd via de eerdere stap).
6. Selecteer de Thema's tabblad (linksboven) en kies een geschikt thema.Als u bijvoorbeeld geïnteresseerd bent in een e-commerce-site, kan het WooCommerce Storefront Astra-thema Apropos zijn.Selecteer de Installeren knop voor een geschikt thema.Sluit de plug -ins en thema -venster (rechtsboven op x).
7. Selecteer in het WPT -venster de Thema's Tab en activeer uw gekozen thema (zoals Astra).Slechts één WP -thema kan tegelijk actief zijn.
8. Inschakelen Slimme update (linksonder).
9. Selecteer de Dashboard Tab om terug te keren naar uw WPT -dashboard.Selecteer de Installeer plug -in -updates Link en werk alle verouderde plug-ins bij.Als u een "Smart Update ontvangt, kan geen verbinding maken met de website om de Sitemap op te halen omdat de domeinnaam van de website niet kan worden opgelost. Om Smart Update uit te voeren, zorg er dan voor dat de domeinnaam kan worden opgelost."Bericht, schakel Smart Update uit en werk uw plug -ins opnieuw bij.Plaats een "Fix My WordPress Domain Name-probleem" op uw takenlijst.Sluit het raam (rechtsboven rechtsboven x).
10. Selecteer de Kritische beveiligingsmaatregelen toegepast link, selecteer alle niet-beveiligde items en selecteer vervolgens de Veilig knop:
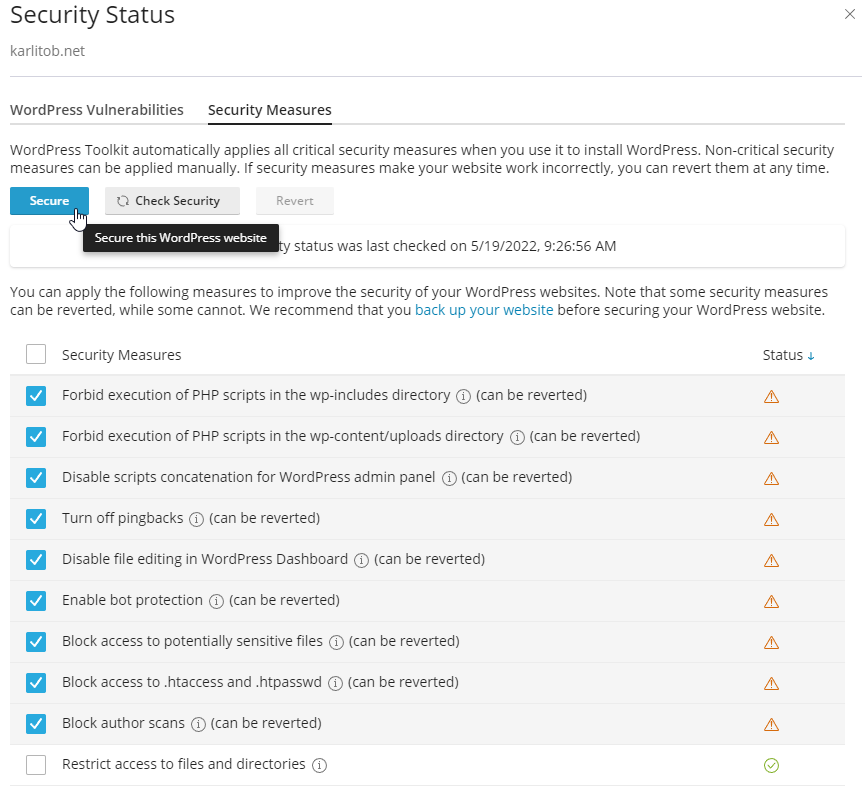
Sluit het venster Beveiligingsstatus (rechtsboven op x).
11. Als de SSL / TLS veld bevat een Zelfondertekend certificaat Link, volg de link om te overwegen een geldig certificaat te verkrijgen:
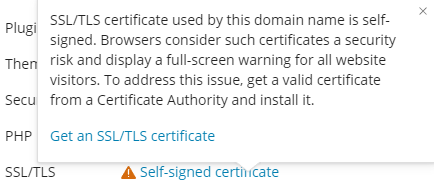
Als u ervoor kiest om geen certificaat te kopen, moet u het http: // protocol gebruiken en niet de https: // voor uw WP -site.
12. Voor de Php Veld, als u zich zorgen maakt, wilt u misschien de bescherming van de hotlink mogelijk maken.Dit voorkomt dat andere websites uw bestanden (meestal afbeeldingen) weergeven, koppelen of insluiten.Afhankelijk van de populariteit van uw site, kan de praktijk van hotlinking uw bandbreedte snel leegmaken en uw website niet beschikbaar maken.
13. Los de resterende problemen rechtsboven op zoals vermeld:

14. WordPress mag niet volledig worden geconfigureerd en klaar voor ontwerp/ontwikkeling.Selecteer het sitepictogram om uw lege WP -site te bekijken:
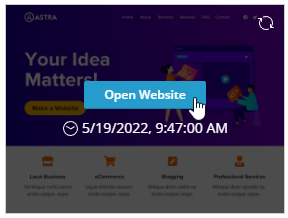
15. Voeg toe om in te loggen op uw WP -dashboard /wp-login.php tot het einde van uw domein, zoals in https://<Uw domeinnaam> /wp-login.php.Configureer vanuit uw WP -dashboard eventuele plug -ins (zoals het inschakelen van automatische updates) en lost eventuele resterende problemen op.
Geniet van het gebruik van WordPress!
Geschreven door Karlito Bonnevie / mei 19, 2022
