Hostwinds Tutorials
Zoekresultaten voor:
Inhoudsopgave
Accounts handmatig migreren vanuit een andere niet cPanel-omgeving
Trefwoorden: cPanel
Hoe verplaats ik mijn niet-cPanel-site naar cPanel?
Volg de onderstaande stappen om uw niet-CPANEL-site naar CPANEL te verplaatsen.Als u op een cloud of dedicated server bent en toegang hebt tot het bewerken van DNS, volgt u de DNS-stappen door de Hoe een server over te dragen / migreren zonder enige vorm van downtime (of databasevertraging) gids.
Stap 1. Maak een back-up van alles op uw site (s) / server, te vinden in uw controle- / admin-gebied (precies waar of hoe zal variëren afhankelijk van uw host en het gebruikte controlegebied)
Stap 2. Download alle bestanden en mappen, handhaven dezelfde structuur
Stap 3. Maak een back-up van alle databases die zijn gekoppeld aan uw site (als u WordPress gebruikt en weet niet zeker of u de database-naam in het WP-config-bestand kunt vinden)
Stap 4. Zodra het een back-up is gedaan, download het dan
Stap 5. Meld u aan bij het CPANEL-account dat u naartoe gaat naar en ga naar de bestandsbeheer van CPANEL of verbind via FTP
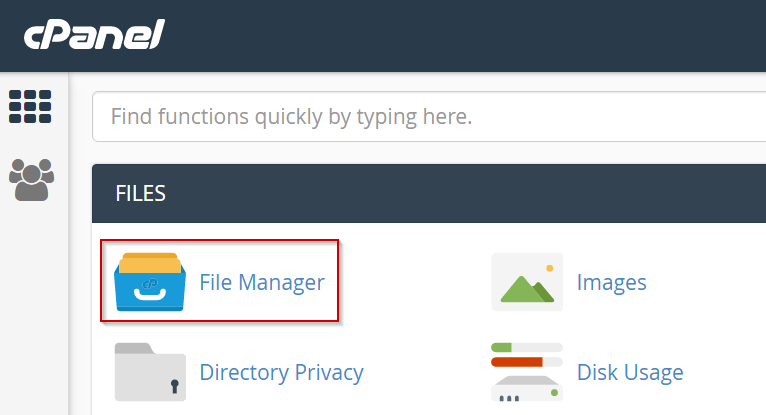
Stap 6. Upload uw mappen en bestanden naar de Public_HTML-map
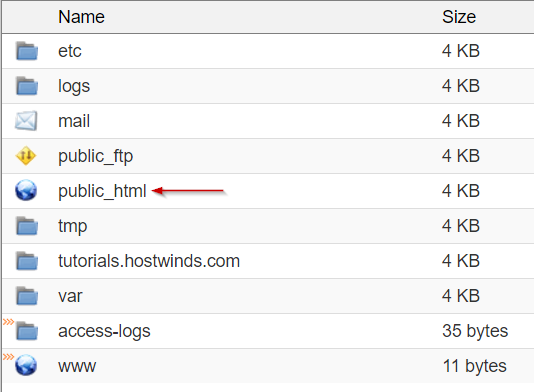
Stap 7. Ga naar MySQL-databasewizard om uw nieuwe database en gebruiker te maken.

Stap 8. Volg de aanwijzingen op het scherm om een nieuwe database te maken
Stap 9. Houd uw gebruikersnaam en wachtwoord handig, zoals u ze opnieuw nodig hebt
Stap 10. Wijs de gebruiker toe aan de database en wijs alle rechten toe
Stap 11. Ga naar PHPMyAdmin

Stap 12. Ga naar de database die u zojuist heeft aangemaakt
Stap 13. Klik op Importeren
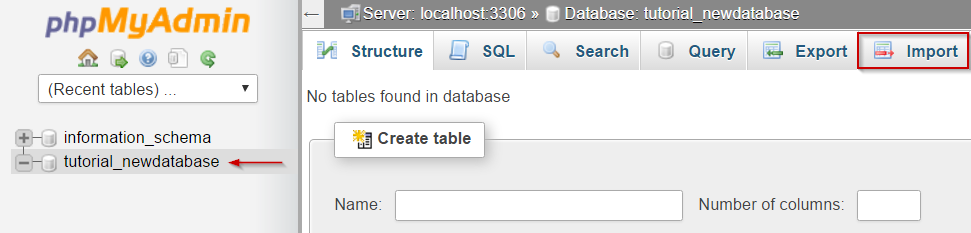
Stap 14. Klik op het kies Bestand en blader naar het databasebestand dat u eerder hebt gedownload.
Stap 15. Klik op Go
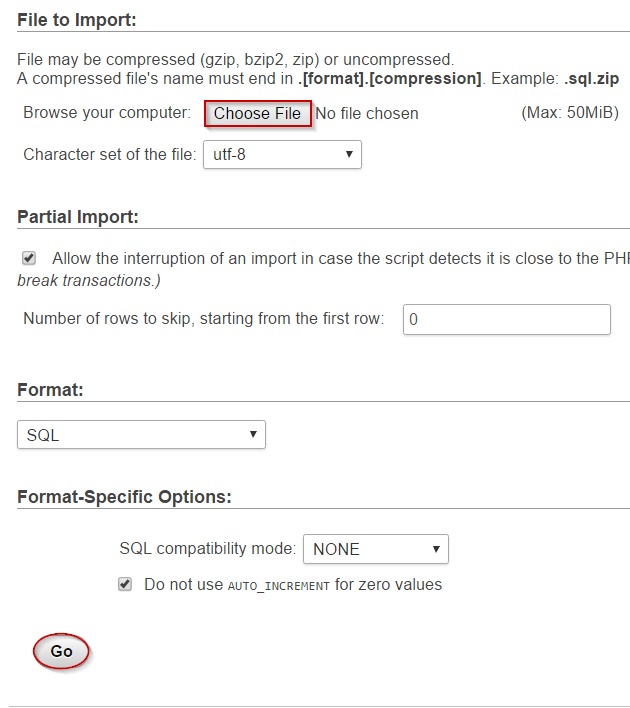
Stap 16. U moet een bericht krijgen dat de databasegegevens met succes zijn geïmporteerd.
Stap 17. Ga naar het bestand WP-configuratie of een ander database-configuratiebestand in de directory van de Public_HTML van de bestandsbeheer.
Stap 18. Klik met de rechtermuisknop op het bestand en selecteer de optie Bewerken.
Stap 19. Bewerk db_name met de databasenaam die u in de MySQL Database Wizard hebt gemaakt
Stap 20.Bewerk db_user met de gebruikersnaam die u eraan hebt toegewezen
Stap 21. Bewerk db_password met het wachtwoord dat u eraan hebt toegewezen
Stap 22. Bewerk db_host met localhost
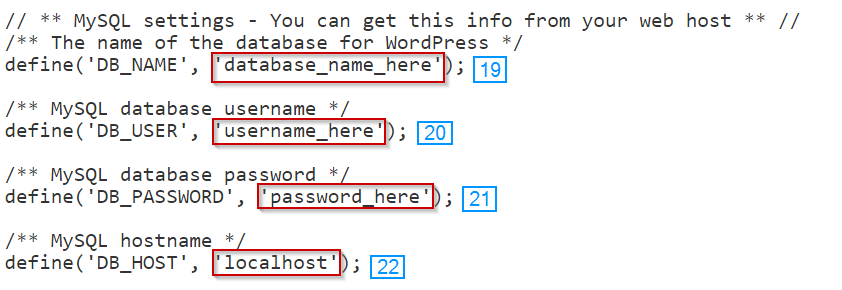
Stap 23.Zorg ervoor dat uw site op de nieuwe server werkt door naar IP/CPANEL_USERNAME te gaan.Dit wordt de tijdelijke URL genoemd en kan erg handig zijn.Het is echter mogelijk dat sommige paginastijlen niet correct worden weergegeven of dat er een 404-pagina wordt weergegeven.Een voorbeeld van de tijdelijke URL is 1.2.3.4/tutorials
- De domeinnaam gebruikt nog steeds oude nameservers, dus kijkend naar uwdomein.com geeft de juiste inhoud weer, ongeacht of u het correct hebt geïnstalleerd of niet.
- Alternatief, in plaats van de tijdelijke URL te gebruiken. U kunt uw hosts-bestand wijzigen, dat wordt aanbevolen, omdat het alles zal weergeven zoals het is - dit wordt uitgelegd onder de Notes
Stap 24. Als uw site correct werkt, wijzigt u nameservers met uw domeinregistrar naar het domeinnameservers wij hebben u (of welke gastheer u ook bent om u te voorzien)
Stap 25.Wacht 48 uur voordat u uw oude hosting annuleert, en voordat u dit doet, moet u ervoor zorgen dat de site correct wordt geladen vanaf uw nieuwe hosting.
Notitie: Wij bieden gratis migratie als u uw site naar hostwinds beweegt en dit zelf niet wilt proberen.Neem gewoon contact met ons op om het op gang te krijgen.
Notitie: PHPMYADMIN heeft een grootte beperking.Als u een bericht krijgt dat uw .SQL-bestand te groot is, moet u het importeren met behulp van een MySQL-client zoals HeidisQL of Navicat.Als u op onze gedeelde of bedrijfshosting bent en dit bericht ontvangt, neem dan contact met ons op over het importeren van uw database.
Notitie: Sommige sites, inclusief die op WordPress, zullen nog steeds de site op de oude host laten zien, zelfs als u het probeert te bekijken door het IP te bezoeken.De beste manier om ervoor te zorgen dat u het bekijkt op uw nieuwe host is om het hostbestand van uw computer te bewerken.(Hieronder uitgelegd)
Notitie: Het kan 24-48 uur duren voordat uw site de nameservers volledig kan vervangen, daarom wil je 48 uur wachten voordat je je oude hosting annuleert. Anders riskeert u uw site niet beschikbaar.
Hoe bewerk ik het bestand van mijn host om mijn site te bekijken?
U kunt het bestand van uw host vinden en bewerken door deze gids te volgen.
ramen
C: WindowsSystem32driversetc:
Open het hostbestand in Kladblok, voer het als beheerder uit.
Voeg deze regels toe, vervang IP_ADDRESS met het IP van uw server:
IP-adres uwdomeinnaam.com
IP-adres www.uwdomeinnaam.com
Mac
- Ga naar Toepassingen
- Ga naar Hulpprogramma's
- Ga naar Terminal
- Open terminal. app
sudo nano / private / etc / hosts
- Voer uw gebruikersnaam en wachtwoord in
Bewerk het bestand van het host om deze regels toe te voegen, IP_ADDRESS te vervangen door het IP van uw server:
IP-adres uwdomeinnaam.com
IP-adres www.uwdomeinnaam.com
Sla nu het bestand op en sluit het, spoel je DNS door cache en bekijk uw site op IP.
Als u de bestandsinstellingen van de host wilt wijzigen die u zojuist hebt gemaakt, verwijdert u de regels die u hebt toegevoegd of toevoegen # aan het begin van elke regel (dit zal opmerkzaam zijn, zodat de lijnen niet meer worden gebruikt).
Geschreven door Michael Brower / december 13, 2016
