Hostwinds Tutorials
Zoekresultaten voor:
Inhoudsopgave
Bestanden herstellen van een Duplicati-back-up op CentOS
Trefwoorden: CentOS Web Panel, Duplicati, Backups
Dit artikel beschrijft hoe de gegevens van uw Duplicati gebaseerde nachtelijke back-upproduct te herstellen.Dit is eigenlijk een eenvoudig proces en zou alleen een paar stappen moeten duren om te voltooien.Het moet in principe hetzelfde zijn in zowel Windows- als Linux-servers omdat de stappen identiek zijn en alleen de mappaden variëren.In dit voorbeeld gebruiken we een eenvoudige CentoS 7-installatie om te demonstreren.
Testbestanden verwijderen om te herstellen
In de onderstaande afbeelding tonen we de locatie van de bestanden die we gebruiken voor deze restauratie.Omwille van de eenvoud hebben we een directory gemaakt met de naam 'afbeeldingen' in de thuisgids van een nieuwe installatie en geüpload enkele willekeurige afbeeldingen naar de map.
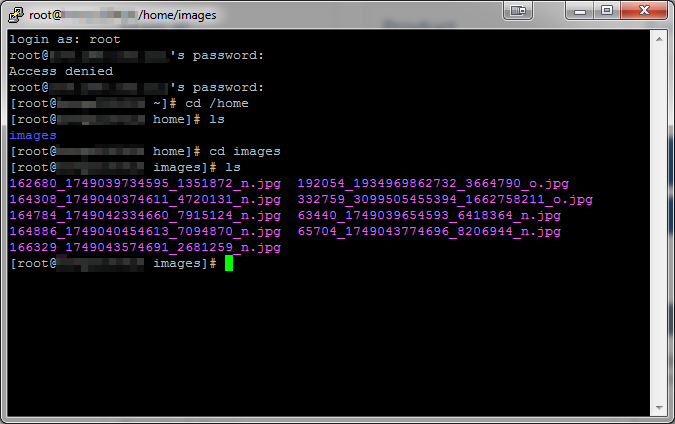
Volgende, gewoon omwille van deze demonstratie, verwijderen we de map 'Afbeeldingen' met behulp van de RM -RF-opdracht en zien dat het daar niet meer is.
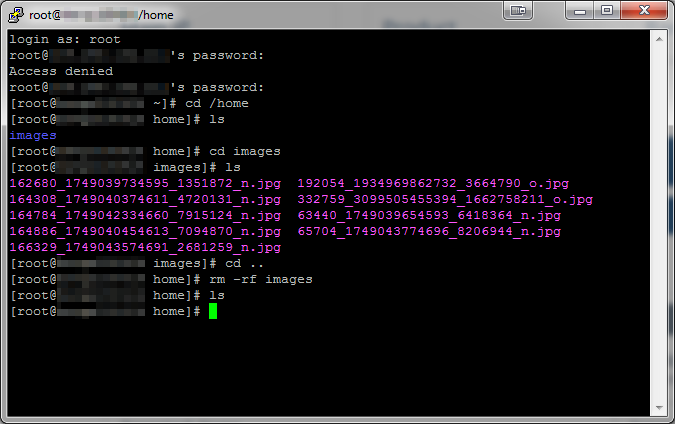
De bestanden herstellen vanaf een back-up
Vervolgens hebben we toegang tot ons Duplicati-bedieningspaneel om de restauratie te beginnen.In een Windows-server gebeurt dit via het bureaubladpictogram dat is gemaakt wanneer Duplicati voor het eerst wordt geïnstalleerd.Hiermee wordt een browser op het paneel voor u geopend.
Open in elke Linux-installatie uw browser naar het IP-adres van uw server Plus-poort 31337. (Voorbeeld http://104.168.132.111:31337) en voer het DUPLICATI-wachtwoord in dat voor u is verstrekt.
U kunt ook altijd het wachtwoord van een lopende installatie van binnen de server zelf bekijken met behulp van de opdracht PS AUX |Greap duplicaat van de opdrachtregel.In de onderstaande afbeelding hebben we ingelogd en geselecteerd 'Restore' van de opties aan de linkerkant.
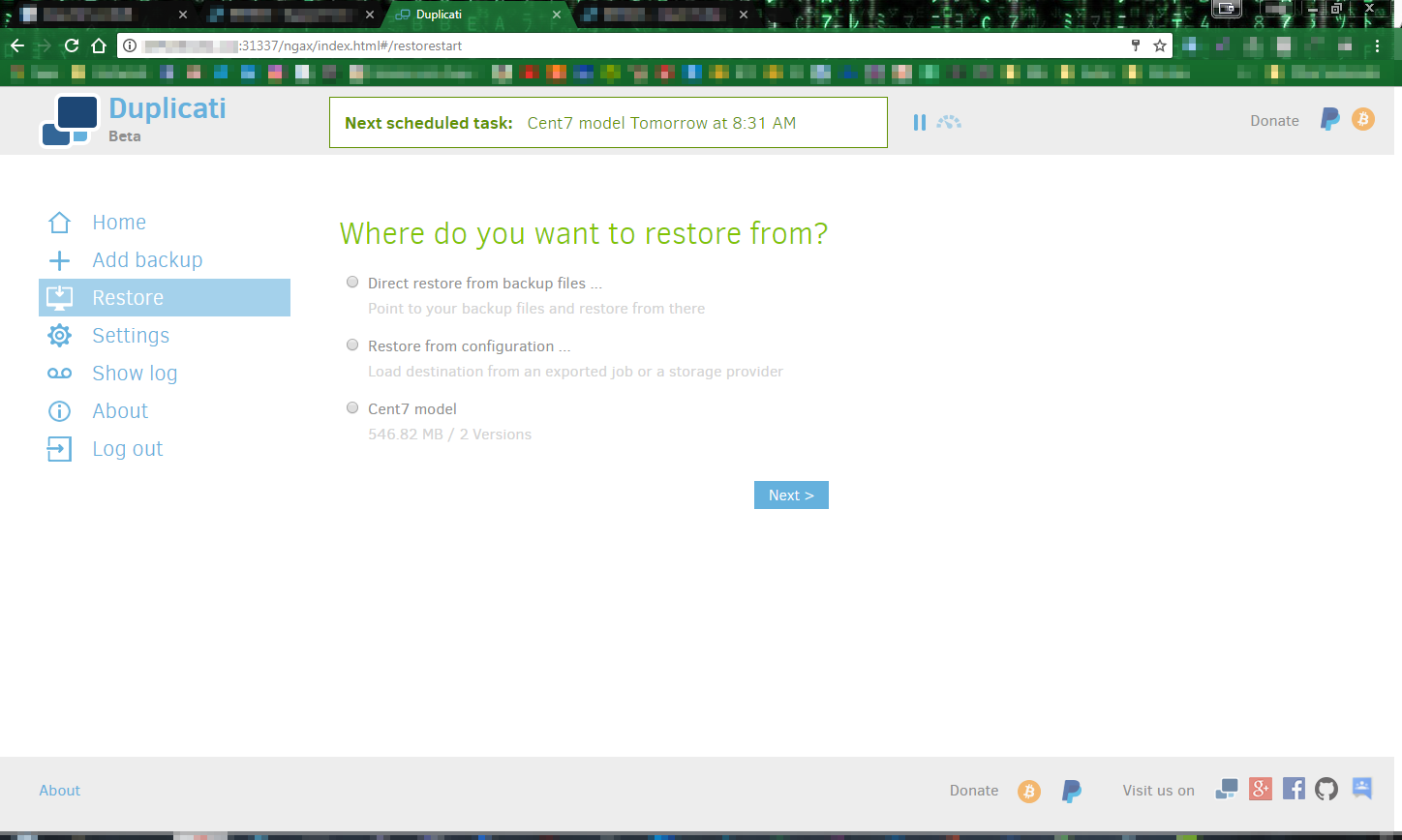
Vervolgens selecteren we de bron voor de restauratie.Omdat deze back-ups in onze cloud worden opgeslagen, krijgen ze een naam wanneer deze voor het eerst is geconfigureerd.In dit voorbeeld hebben we het back-up cent7-model genoemd.We zullen dit selecteren door op de radiale knop te klikken en vervolgens op Volgende te klikken, zoals hieronder wordt weergegeven:
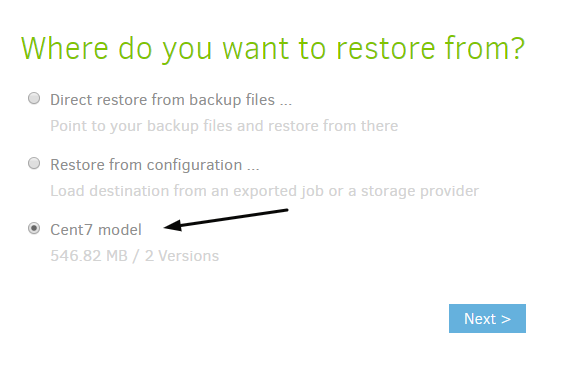
Dit brengt ons naar de pagina Selecteer bestanden, waar we kiezen welke bestanden die we willen herstellen. Zoals eerder vermeld, herstellen we in dit geval de map / Afbeeldingen die in de map / thuis worden gevonden.
U vindt de gewenste map of bestand in de mapboom en klikt u op het vak om deze te selecteren. Zoals weergegeven in de onderstaande afbeelding, klikt u op Doorgaan.
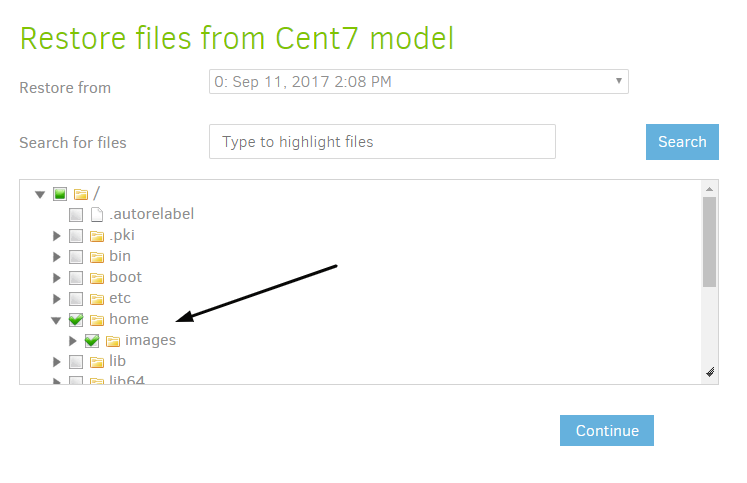
Dit brengt ons naar de pagina Herstelopties.Hier zullen we instellen waar de bestanden worden hersteld, wat te doen met bestaande bestanden op de server, en welke machtigingen wilt u dat de gerestaureerde bestanden hebben.DUPLICATI is standaard in de oorspronkelijke locatie en overschrijft voor de eerste twee keuzes en moet in de meeste gevallen in de meeste instellingen worden achtergelaten.
U wilt ook in het algemeen dezelfde machtigingen als de oorspronkelijke bestanden die oorspronkelijk hadden.Om dit te doen, selecteert u 'Herstellende lees- / schrijfmachtigingen' ook '.Nadat u deze selecties hebt gemaakt, klikt u op Herstellen en loopt het proces.
Controle van het herstel van de bestanden
Wanneer Duplicati de restauratie voltooit, zal het u informeren of het succesvol was. Als u nu terugkijkt op de Source Server, raadpleegt u dat de bestanden met succes zijn gerestaureerd, zoals hieronder wordt weergegeven:
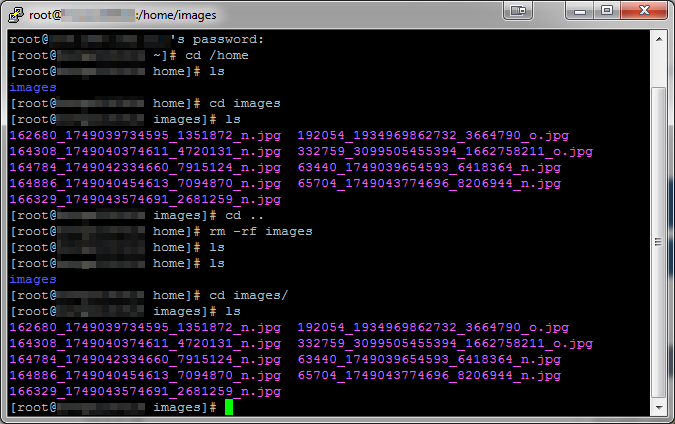
Als u hulp nodig heeft, kunt u contact met ons opnemen in live chat of zelfs door het indienen van een ticket.
Geschreven door Hostwinds Team / september 12, 2017
