Hostwinds Tutorials
Zoekresultaten voor:
Inhoudsopgave
Stel cPanel en WHM in
Bij gebruik van de Hostwinds vps of Toegewijde server Om uw CPANEL- en WHM-toepassingen te hosten, wordt de eerste keer dat u toegang hebt, u vraagt u om een aanvankelijke instellingen voor instellingen uit te voeren. Deze gids bespreken het CPANEL- en WHM-initiële instellingsproces en is bedoeld voor klanten van hostwinden met een wolk VPS met een CPANEL-licentie.
Vereisten
- Hostwinds VPS of Dedicated Server met de aanbevolen minimale specificaties
- cPanel geïnstalleerd op de VPS
WHM configureren voor gebruik
CPanel is slechts één deel van het hele pakket als het gaat om het beheren van een webgastruimte. Web Host Manager (WHM) is het onderliggende ondersteuningssysteem dat CPanel vertrouwt. Ze zijn allebei opgenomen in de cPanel-licentie gekocht met je VPS. De eerste keer dat je inlogt op WHM na een nieuwe installatie op je VPS, zal een aantal setup processtappen vragen.
Stap 1: Meld u aan bij uw WHM met behulp van het root-gebruiker en het bijbehorende wachtwoord. Deze zijn opgenomen in het welkomst-e-mail verzonden op het moment van de oprichting van de server. Er is ook een link in dezelfde e-mail die de inlogpagina opent op uw WHM-portal. U kunt ook handmatig het IP-adres van de server typen en het gebruik van poort 2087 u naar de inlogpagina brengen. De URL ziet er zo uit:
"` https://108.174.193.107:2087 "`
En u komt aan bij de inlogpagina voor uw WHM-installatie.Mogelijk ontvangt u een foutmelding van een "pagina niet in uw browser.Dit is normaal en wordt verwacht.Volg de instructies in uw browser om door te gaan naar de inlogpagina.
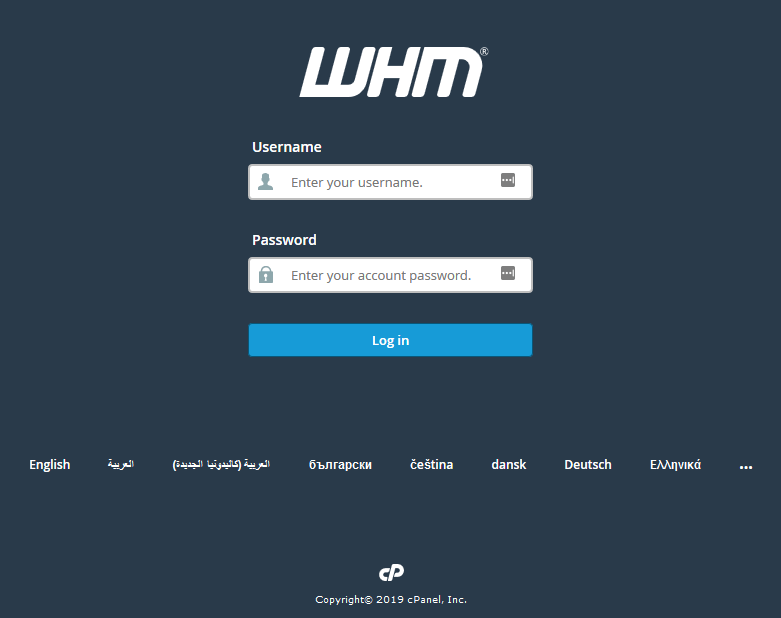
Stap 2: Vervolgens worden de standaard Servicevoorwaarden voor cPanel en WHM weergegeven. Klik op I. Akkoord, ga naar stap 2 doorgaan.
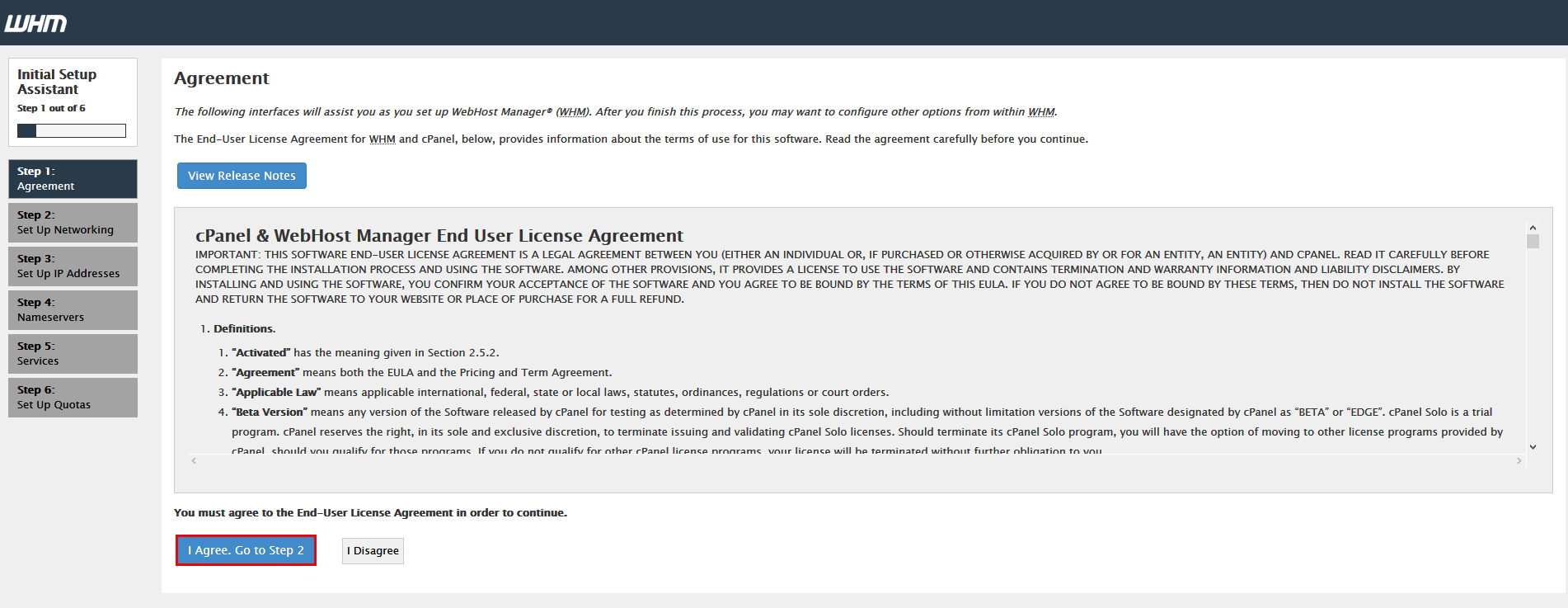
Stap 3: De netwerkconfiguratie zal nu beginnen. Veel van deze pagina's kunnen standaard worden gelaten. Er zijn een paar specifieke wijzigingen die hier worden aanbevolen. We zullen hier elke sectie een voor een beschrijven.
Sectie Acties Screenshot Contactinformatie Voer een e-mailadres in om WHM-meldingen te ontvangen. Bovendien is het sms-adres optioneel.
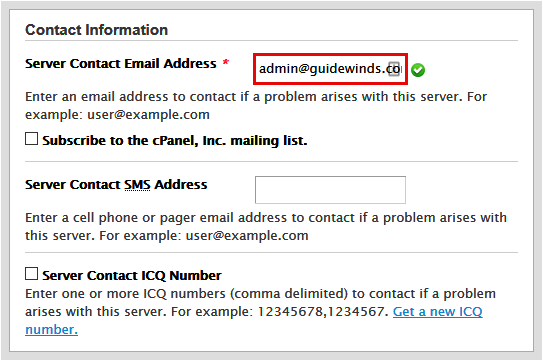
HOSTNAME Dit kan worden overgelaten aan de standaardwaarde. Een FQDN moet worden gebruikt als u de standaard hostnaam vervangt.
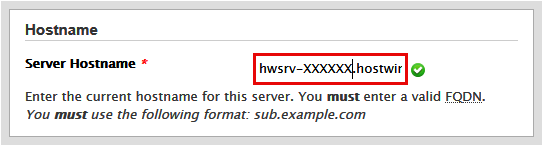
Resolvers Dit zijn de DNS-serverinstellingen. Gebruik ofwel de standaardinstellingen of wijzig deze naar uw favoriete DNS-servers.
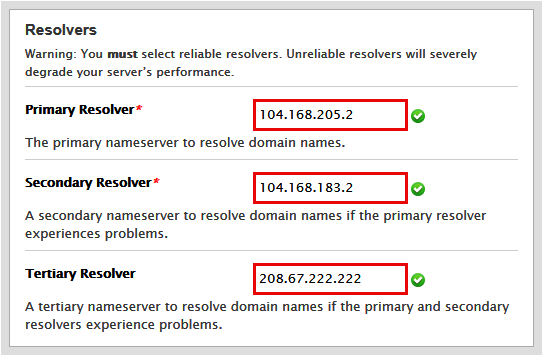
Netwerkinterface Dit wordt automatisch ingesteld op de beste optie. Daarom raden we aan dit met rust te laten.
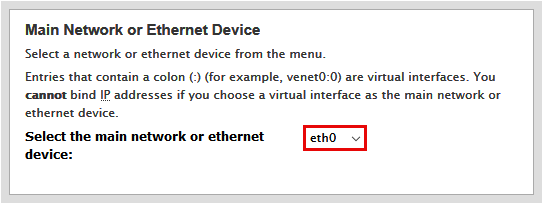
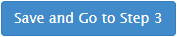
Klik onderaan de pagina om door te gaan naar de volgende stap.
Stap 4: De volgende stap is het toevoegen van extra IP-adressen aan uw server. U heeft geen extra IP-adressen nodig en kunt deze stap overslaan met de Sla deze stap over en gebruik de standaardinstellingen van mijn servers knop bovenaan de pagina. Als alternatief, als u hier extra IP-adressen heeft gekocht, kunt u deze toevoegen met het formulier in het Voeg IP-adressen toe sectie van de pagina.
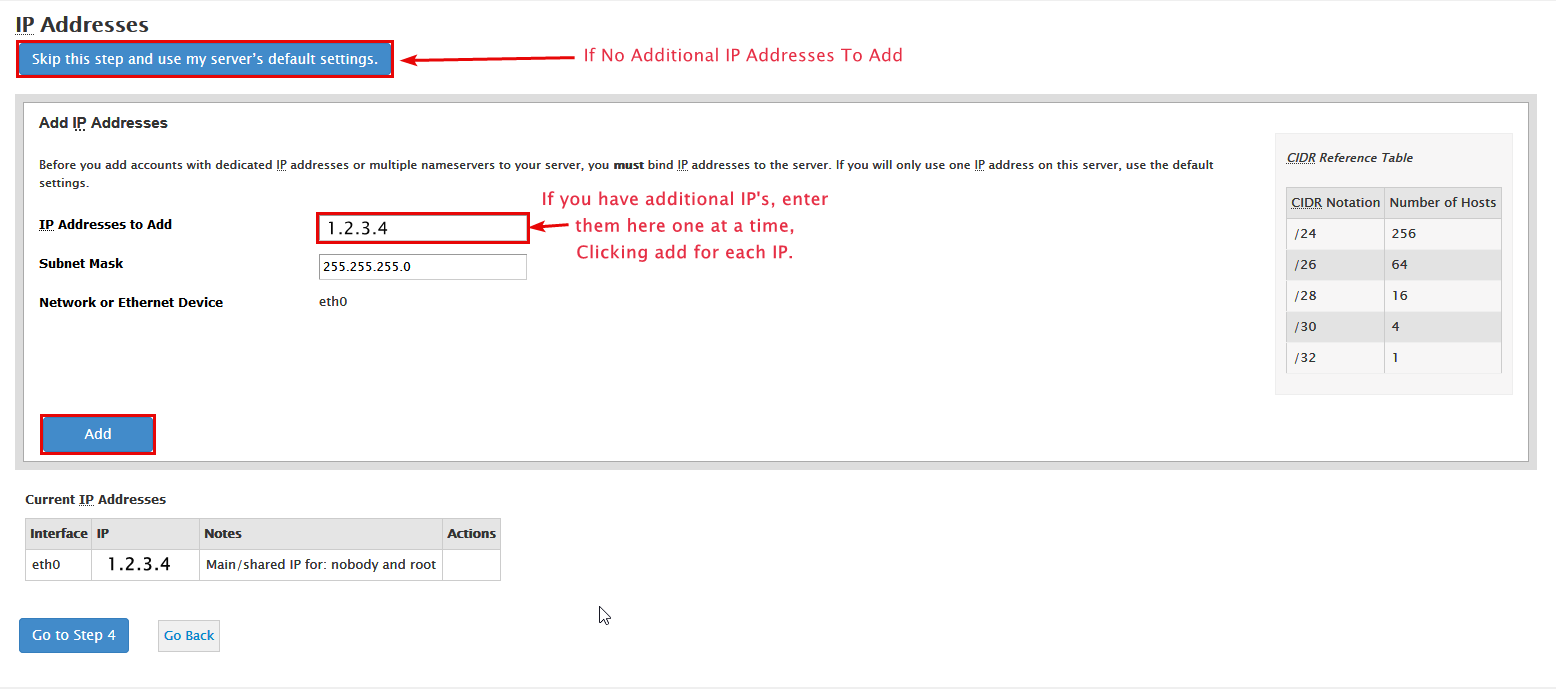
Stap 5: Het opzetten van de naamservers is de volgende stap. De standaardselectie hier is BINDEN en is perfect geschikt voor onze behoeften.
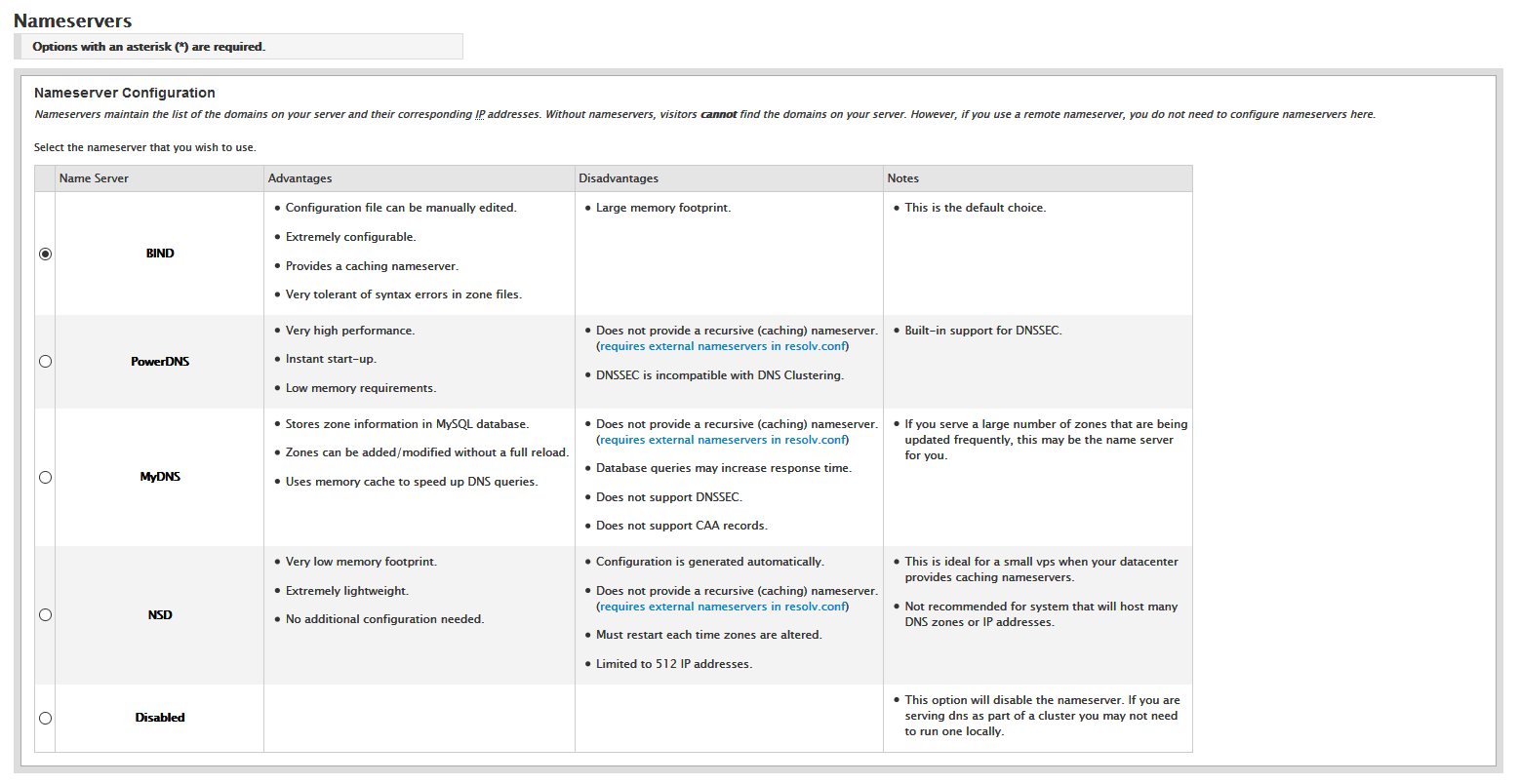
Scroll naar beneden en voer een nameservers in die je klaar bent. Als u eerder particuliere nameservers hebt gemaakt met een domein geregistreerd bij hostwinds of elders, voer deze hier in. Bekijk onze gids op CPANEL NAMEERVER SETUP voor een diepgaande gids bij het optimaal instellen van nameservers voor CPANEL en WHM.
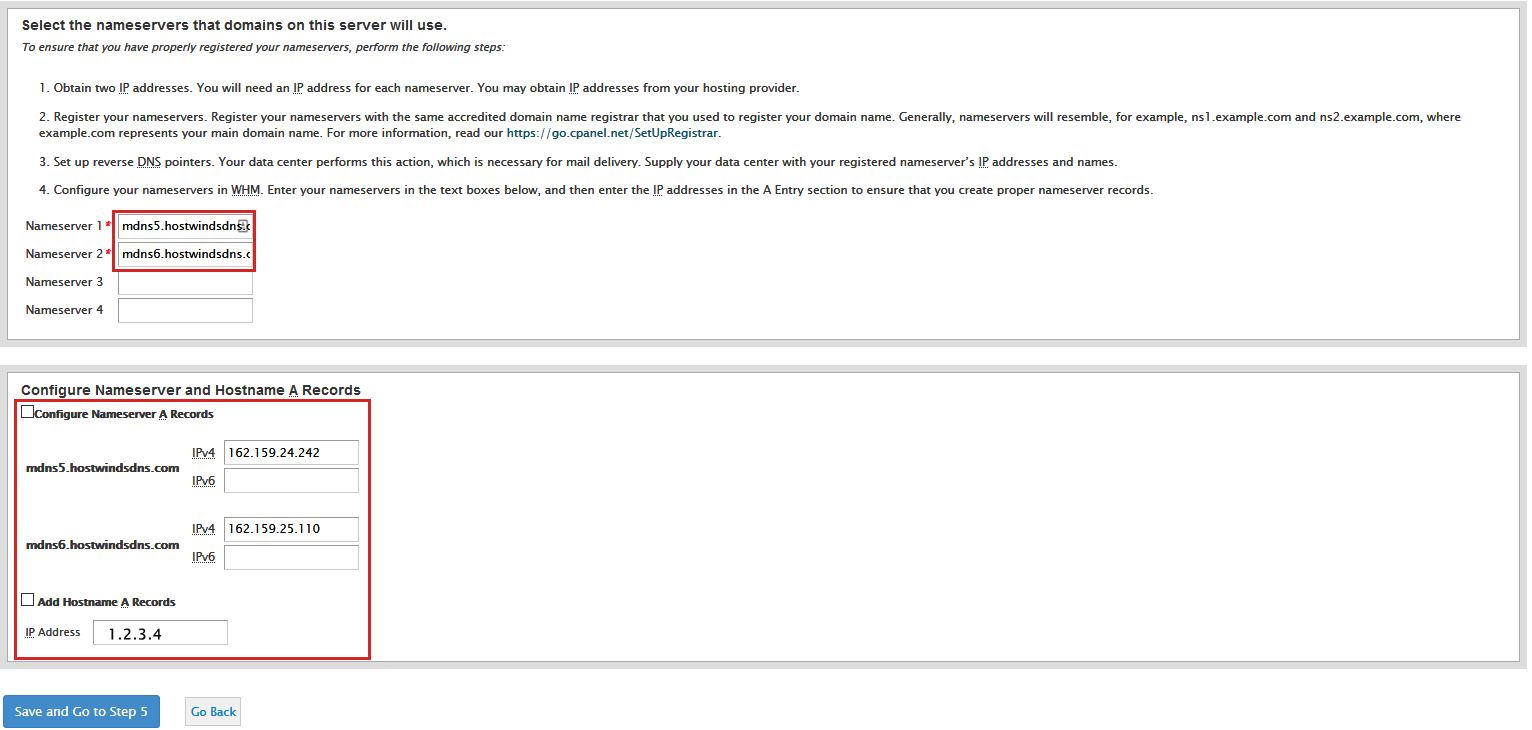
Als je al privé-naamservers hebt geconfigureerd, of als je een service zoals Cloudflare gebruikt, gebruik deze dan in plaats van de standaard naamservers. Vink bovendien de vakjes aan voor Configureer naamserver A-records en Hostnaam A-records toevoegen voordat u klikt Sla op en ga naar stap 5.
Het instelproces van Nameserver kan tot 20 minuten duren om te voltooien. Laat de Pagina van de Nameserver-instellingen daar achter nadat het op zijn eigen naar de Services Stap vordert.
Stap 6: De volgende pagina omvat het opzetten van services.Alle standaardopties zijn prima en u kunt ze laten zijn.Als alternatief, als u weet wat u precies doet, kunt u de instellingen op deze pagina op uw verlangen manipuleren.Klik anders Sla deze stap over en gebruik de standaardinstellingen van mijn server.
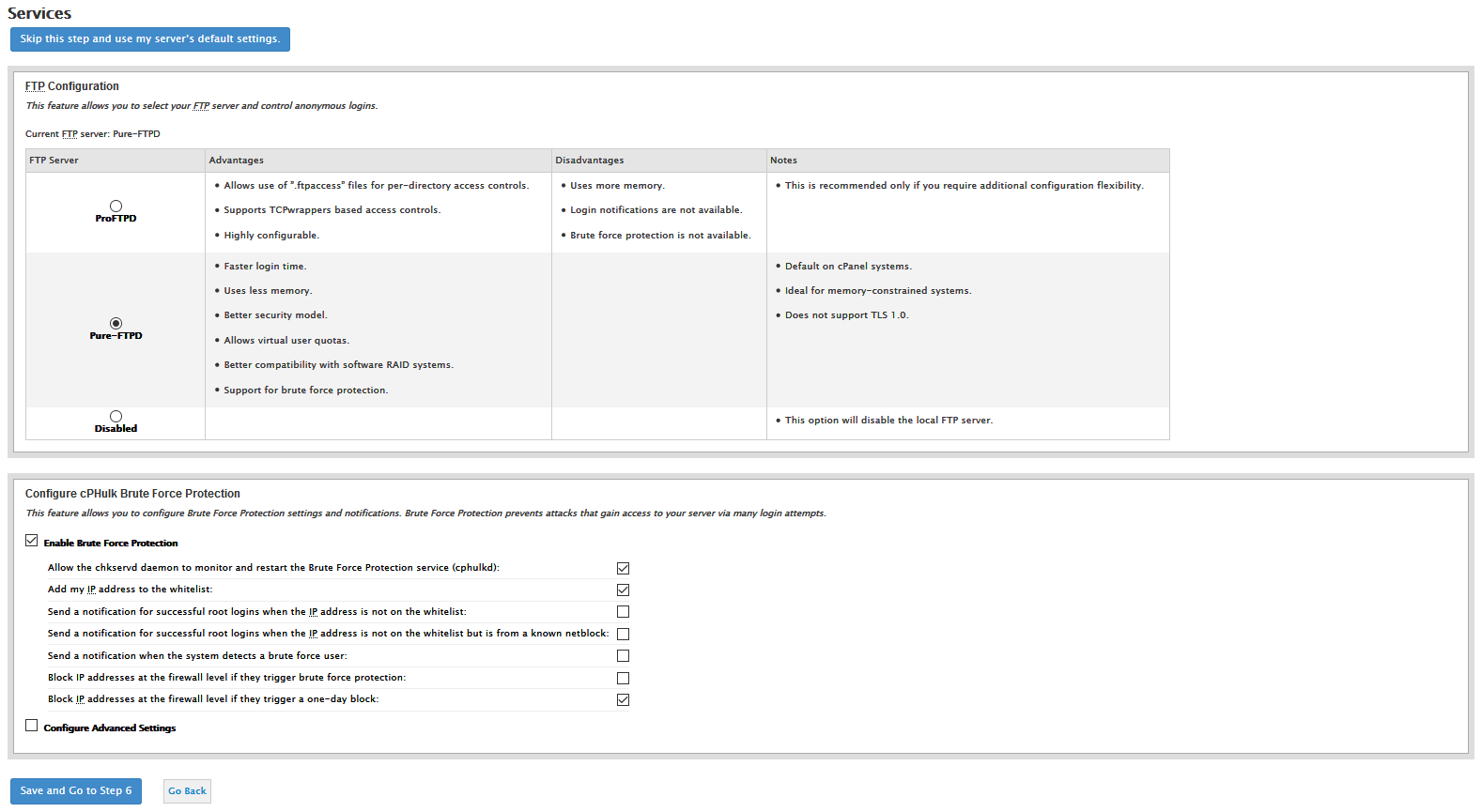
Stap 7: Deze laatste stap biedt de mogelijkheid om quota in te schakelen. Dit is geen noodzakelijke functie en kan af en toe problemen veroorzaken met het aanwezige bestandssysteem. Schakel dit uit door het Gebruik geen bestandssysteemquota RADIO-knop en klik Af hebben.
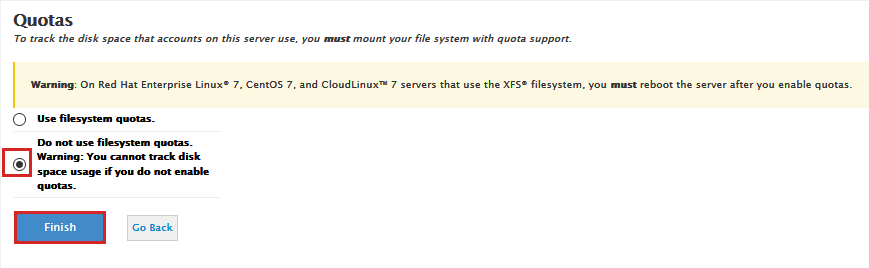
Het laatste setup-proces dat gebeurt na het klikken op F_inish_ In de vorige stap kan tijd kosten. Het kan eruit zien alsof er niets gebeurt, maar de server verwerkt alle veranderingen en het in werking brengen. Ten slotte kunt u naar een bericht worden gebracht waarin staat dat uw PHP-geheugenlimiet is gewijzigd om het geheugen op uw server beter te verkrijgen. Dit is normaal en kan later worden veranderd naar een hoger bedrag.
Stap 8: Klik Ga naar WHM verder gaan. U kunt dan worden gepresenteerd met een Showcase van functies bladzijde. U hoeft niets op deze pagina te wijzigen. Scrol omlaag naar het einde van de pagina en klik op Instellingen opslaan. Klikken Ga naar WHM zal ervoor zorgen dat dezelfde pagina wordt weergegeven de volgende keer dat u zich aanmeldt bij WHM.

Geschreven door Hostwinds Team / januari- 11, 2019
