Hostwinds Tutorials
Zoekresultaten voor:
Inhoudsopgave
Hoe de upload- en downloadmodule in Virtualmin te gebruiken
Trefwoorden: Virtualmin
Als u een website hebt of een server beheren met verschillende websites, dan is het veilig om te zeggen dat u nodig hebt om bestanden naar en van uw server te uploaden of te downloaden.Hoe heb je het gedaan?Heb jij gebruik een FTP-programma zoals FileZilla, of misschien hebt u een functie gebruikt die is ingebouwd in het bedieningspaneel van uw server via uw webbrowser?Maar je koos ervoor om het te doen, als je virtualmin gebruikte, zou je de upload- en downloadmodule kunnen gebruiken.
Dit artikel gaat over hoe u de upload- en downloadmodule kunt gebruiken om bestanden naar en van uw server te uploaden en downloaden. Dit artikel impliceert dat u VirtualMin al hebt geïnstalleerd. Als u dit nog niet hebt gedaan, kijk dan naar het volgende artikel: Hoe Virtualmin (CentOS 7) te installeren.
De upload- en downloadmodule is een geweldige module die standaard wordt geleverd met alle virtualmin-installaties.Hiermee kunt u bestanden van uw server uploaden naar uw lokale apparaat (pc, smartphone, enz.) En kunt u bestanden rechtstreeks van internet downloaden, vergelijkbaar met Wget in Linux.Voordat we aan de slag moeten zijn, moet u inloggen op uw VirtualMin- of Webmin-account.Als je niet zeker weet hoe je dit doet of geniet van het leren van nieuwe dingen, bekijk dan het volgende artikel, waarmee u u moet helpen Log in bij Webmin.Zodra u bent ingelogd, raadpleegt u de volgende stappen.
Open de upload- en downloadmodule
- Zorg ervoor dat u het tabblad Webmin heeft geselecteerd
- Selecteer de optie Overige
- Klik op de optie Uploaden en downloaden
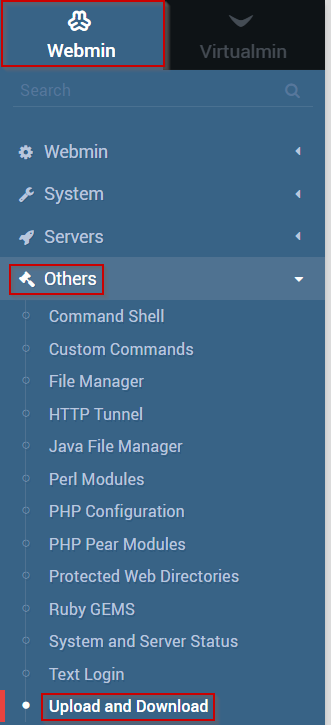
Upload bestanden
- Selecteer het uploaden naar het tabblad Server
- Klik op het Paperclip-pictogram naast de bestanden om het veld te uploaden om door uw lokale pc te bladeren voor bestanden om naar de server te uploaden.
- Selecteer de map waar u het bestand (en) wilt uploaden door het volledige pad te typen of het pictogram Directory Selectie te gebruiken of
- Wanneer u tevreden bent met de selecties die u hebt gedaan, klikt u op de knop Uploaden.
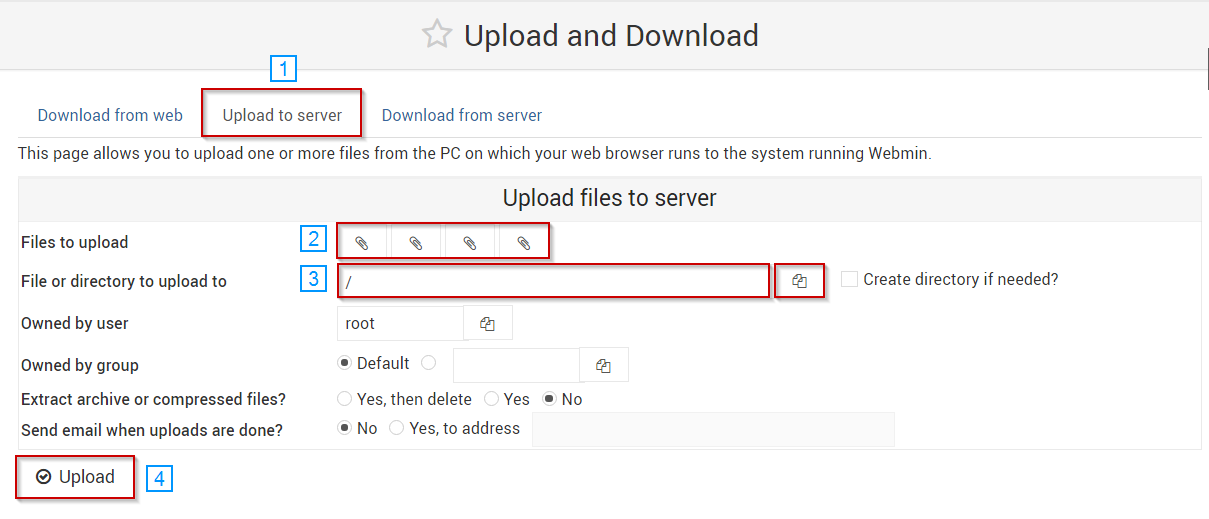
Download bestanden van het web
- Selecteer het tabblad Downloaden van web
- Plakken in de URL (s) die u wilt downloaden in de URL's om het tekstvak te downloaden
- Selecteer de map waar u het bestand (en) wilt opslaan door het volledige pad te typen of het pictogram Directory Selectie te gebruiken
- Nadat u tevreden bent met uw selecties, klikt u op de knop URL's downloaden.
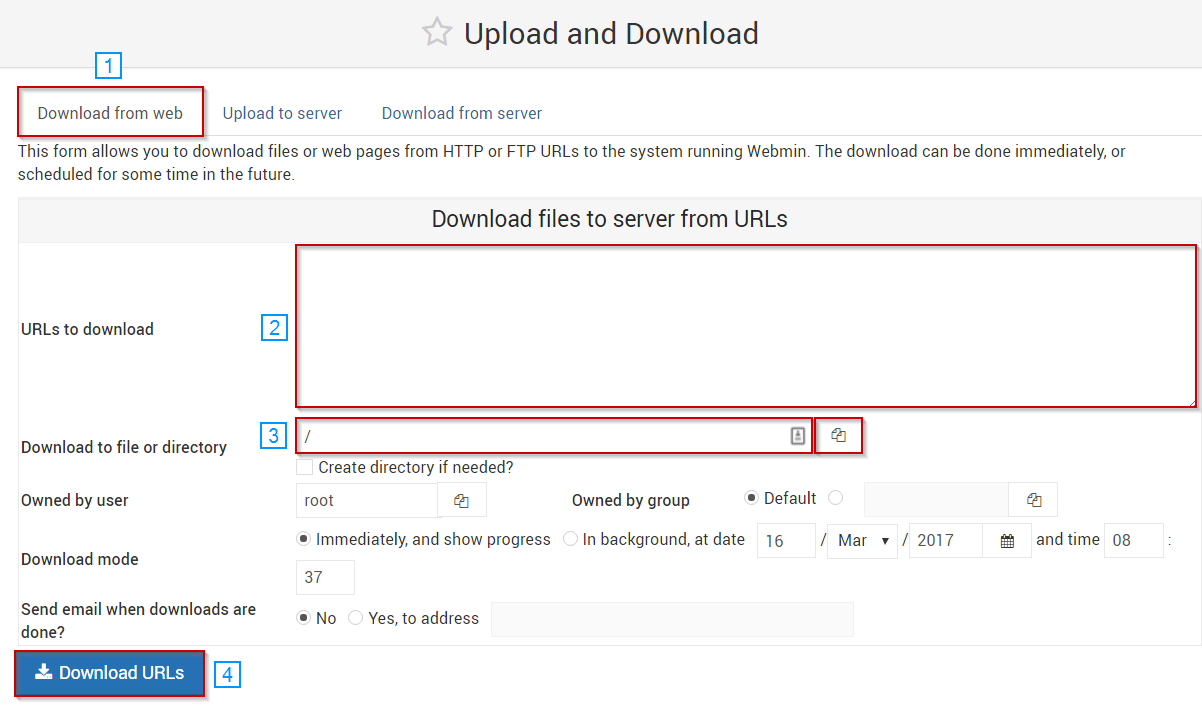
Download bestanden van een server
- Selecteer het tabblad Downloaden van server
- Selecteer het bestand dat u wilt downloaden door het op het volledige pad te typen of het pictogram Bestandselectie gebruiken
- Wanneer u tevreden bent met uw selectie, klikt u op de knop Downloaden.
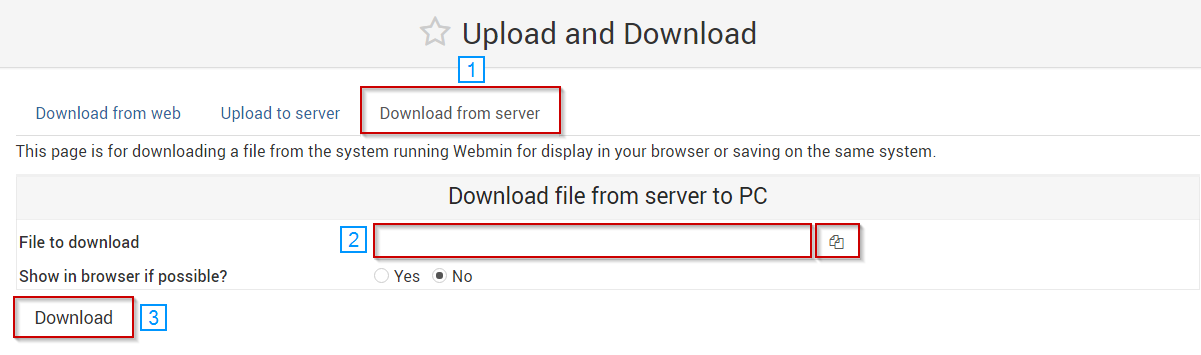
Geschreven door Michael Brower / juni- 21, 2017
