Hostwinds Tutorials
Zoekresultaten voor:
Inhoudsopgave
Hoe u kunt zien of FTP wordt geblokkeerd door uw firewall
De TCP-poort voor FTP is normaal gesproken ingesteld op 21 als standaard.Als u problemen ondervindt bij het verbinden met FTP, kan deze worden geblokkeerd door uw firewall.Controleer de logboeken van uw Firewall om te zien of deze verbinding heeft gemaakt met of van de server IP die u probeert aan te sluiten.
Gebruik deze opdrachtprompts om te zien of uw ISP per ongeluk de poort blokkeert:
Voor ramen
- Open het opdrachtpromptvenster door op Start te klikken of op de Windows-toets plus de "X" -toets op hetzelfde moment.
- Typ dit: telnet mijn-domeinnaam.com 21
- Druk op Enter
Voor Apple of Mac
- Ga naar Mac HC
- Ga naar Toepassingen
- Ga naar Hulpprogramma's
- Typ dit: telnet mijn-domeinnaam.com 21
- Druk op Enter
Voor Linux
- Open de terminalemulator die u gebruikt
- Voer dit uit: telnet mijn-domeinnaam.com 21
Als u niet iets vergelijkbaars met dit krijgt (zie hieronder), dan is het waarschijnlijk geblokkeerd:
220———- Welcome to Pure-FTPd [TLS] ———-
20-You're user number 2 of 50 allowed.
220-<<
220-#########################################################
220-Please upload your web files to the public_html directory.
220-Note that letters are case sensitive.
220-#########################################################
220->>
220-Local time is now 03:35. Server port: 21.
220-This is a private system – No anonymous login
220-IPv6 connections are also welcome on this server.
220 You'll be disconnected after 15 minutes of inactivity.
Hoe sta ik FTP toe via Windows Firewall?
Als uw firewall FTP op Windows 7 of 8 blokkeert, is hier hoe u het kunt oplossen, zodat FTP met succes kan worden verbonden en overbrengt:
Stap 1: Ga naar het Configuratiescherm
Stap 2: Ga naar Windows Firewall
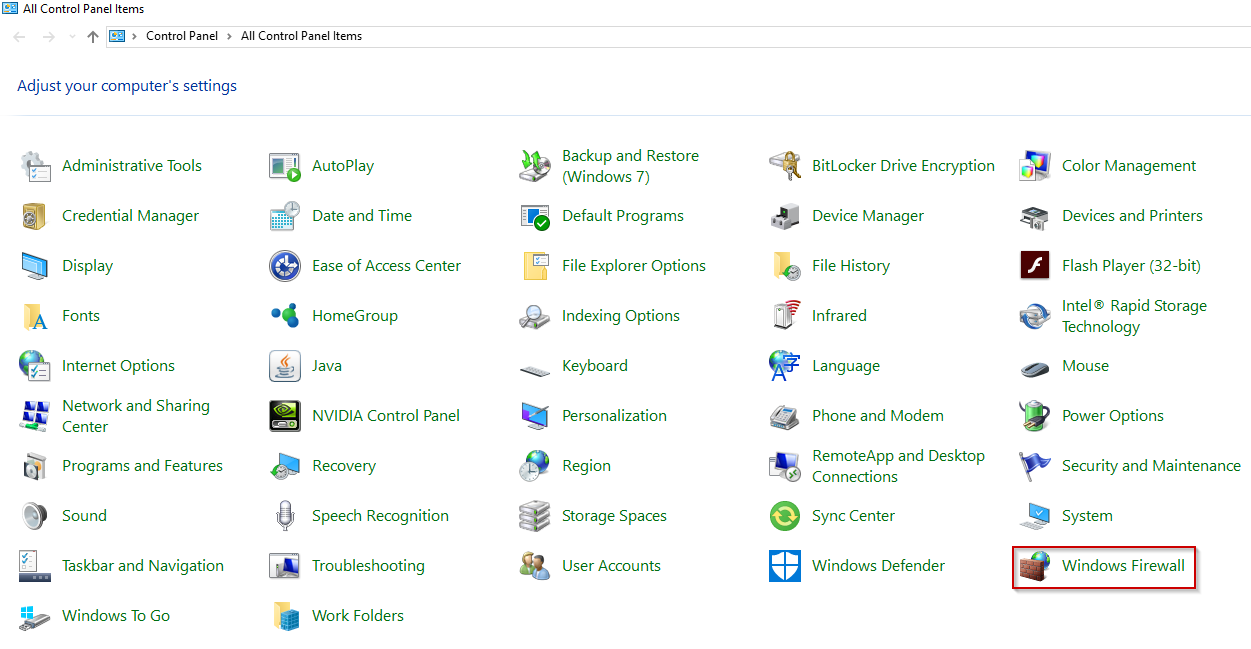
Stap 3: Ga naar Geavanceerde instellingen
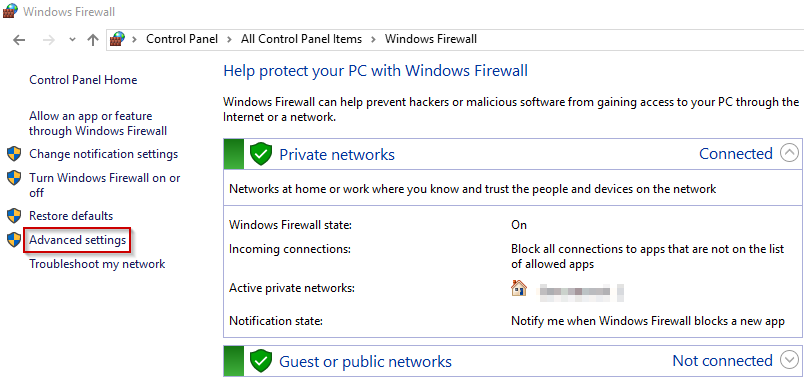
Stap 4: Klik aan de linkerkant op Inkomende regels
Stap 5: Klik vervolgens rechts op Nieuwe regel
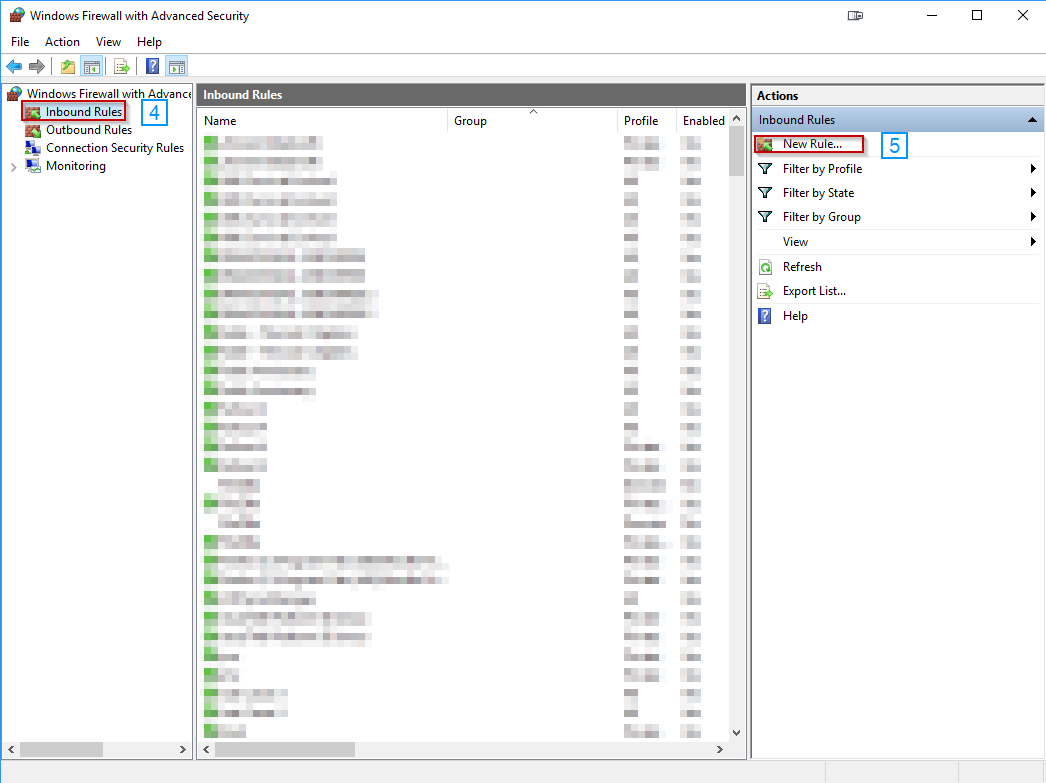
Stap 6: Kies Port voor uw regeltype en klik op Volgende.
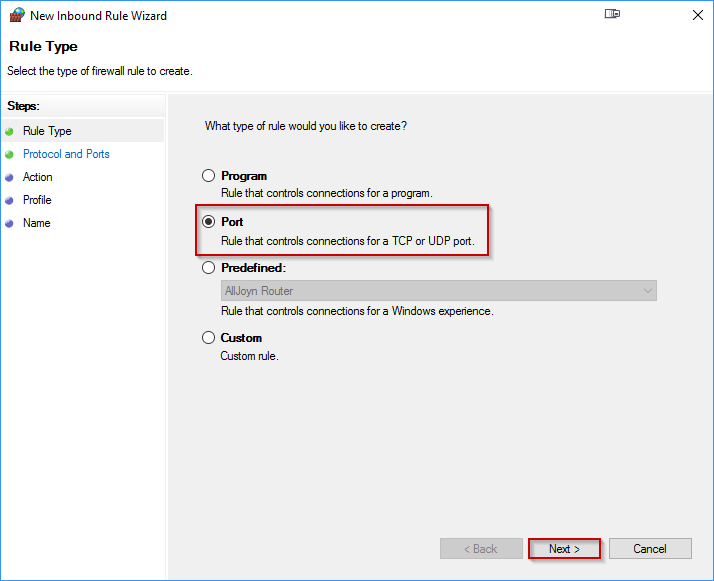
Stap 7: Selecteer TCP bovenaan het nieuwe vak =
Stap 8: Selecteer onderaan specifieke lokale poorten
Stap 9: Zet 20 en 21 in het vak, gescheiden door een komma
Stap 10: Klik volgende
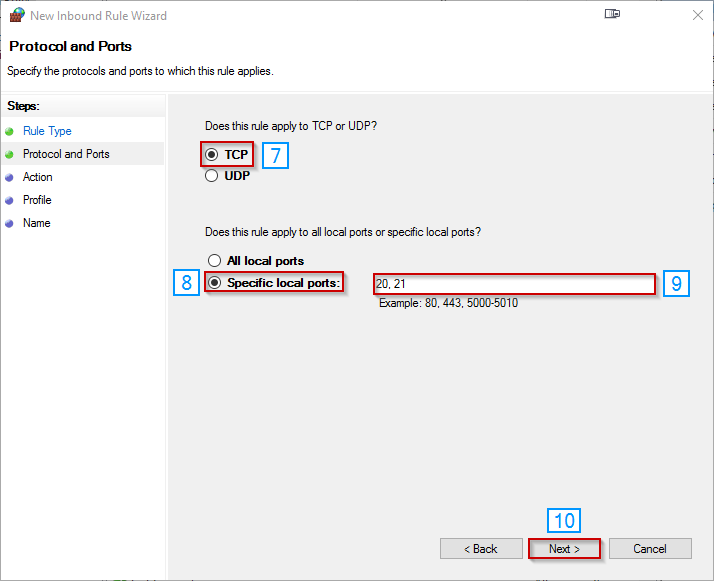
Stap 11: Selecteer Allow the Connection en klik op Next
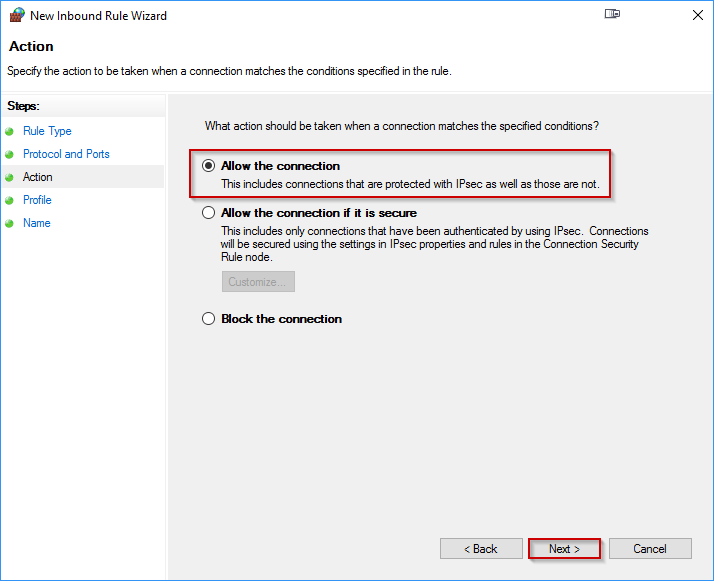
Stap 12: Selecteer in het volgende scherm alle drie opties als u niet zeker bent (domein, privé, publiek)
Stap 13: Klik volgende
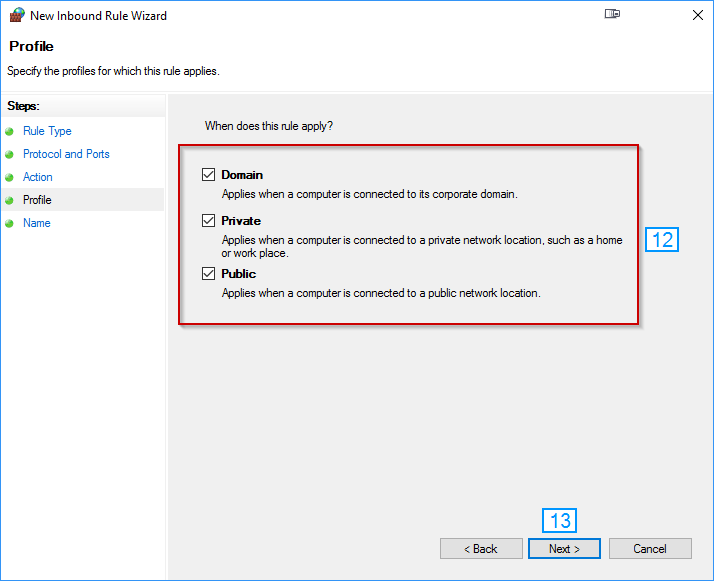
Stap 14: Noem uw nieuwe regel - We raden u aan IT-FTP te benoemen voor eenvoudige identificatie.
Stap 15: Klik op Voltooien
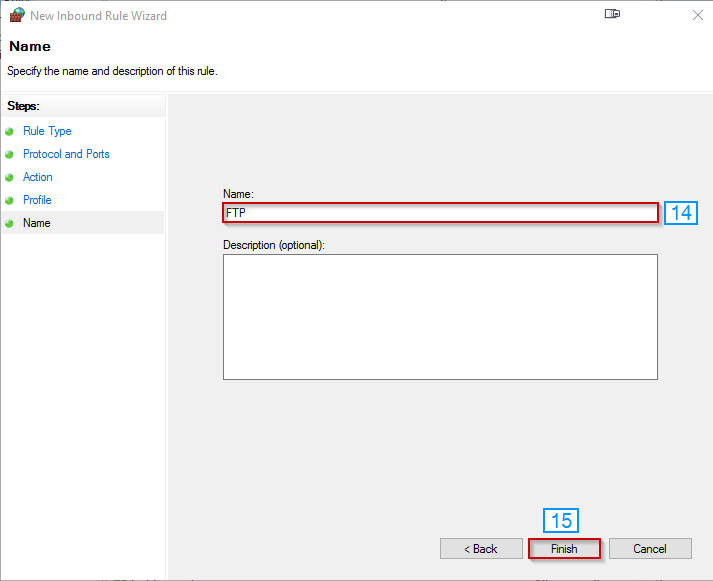
FTP moet nu aansluiten en moet u deze nieuwe regel zien die wordt vermeld onder de geavanceerde instellingen van de Firewall.U kunt het op elk moment uitschakelen door er met de rechtermuisknop op te klikken.
Geschreven door Hostwinds Team / december 13, 2016
